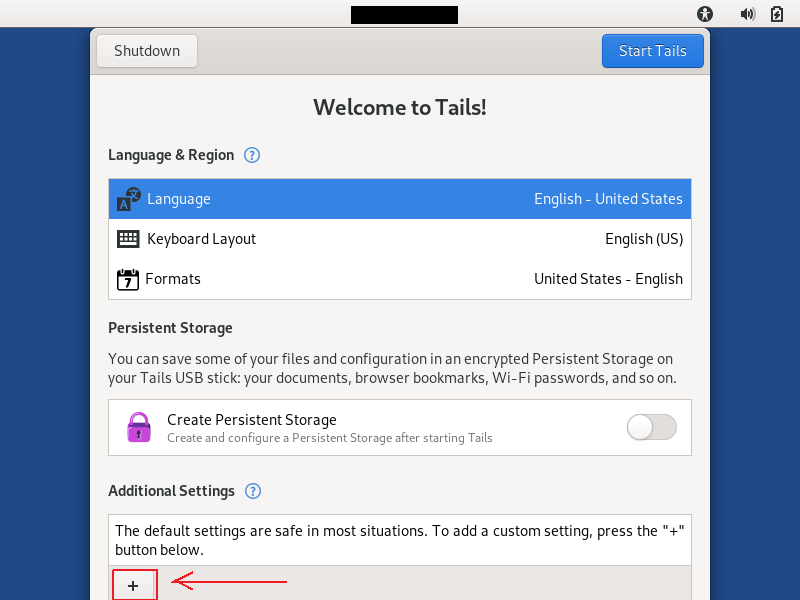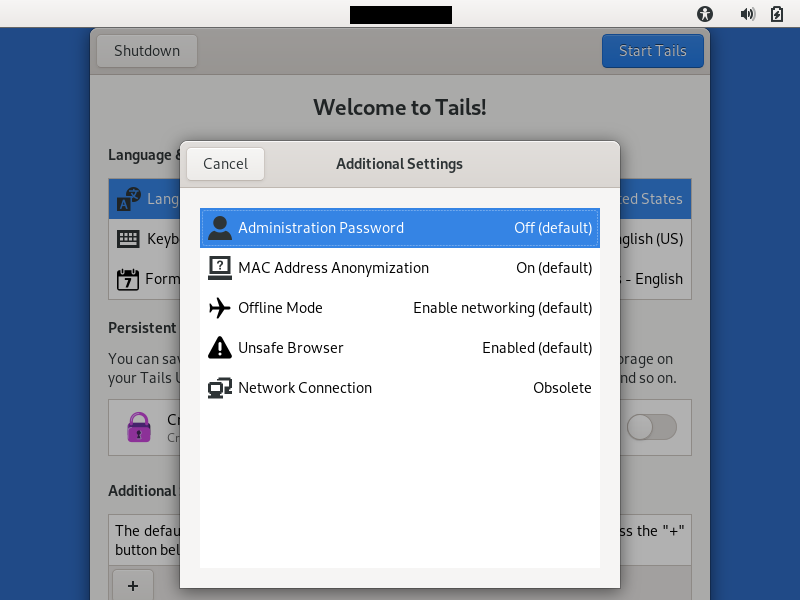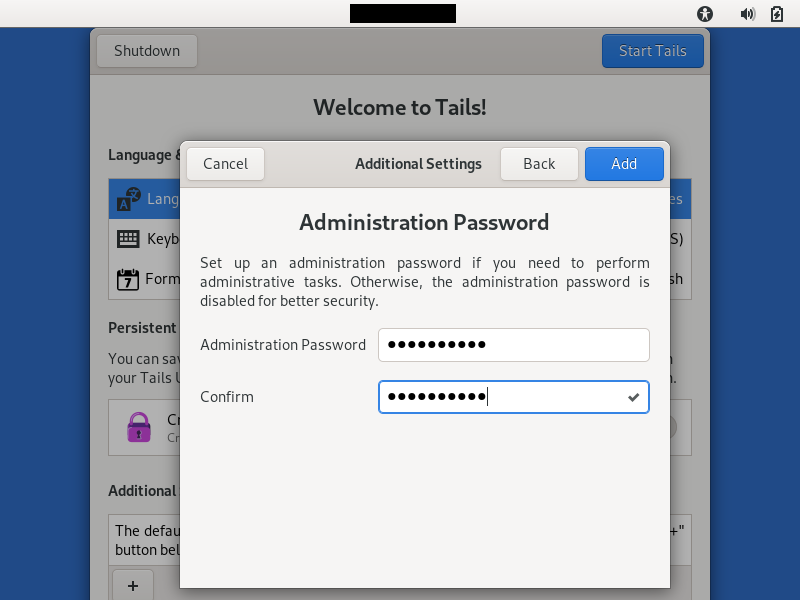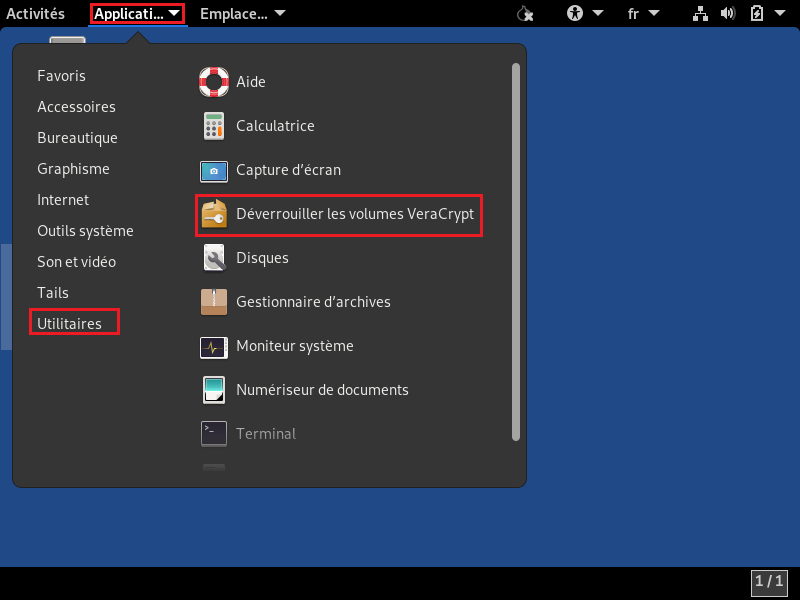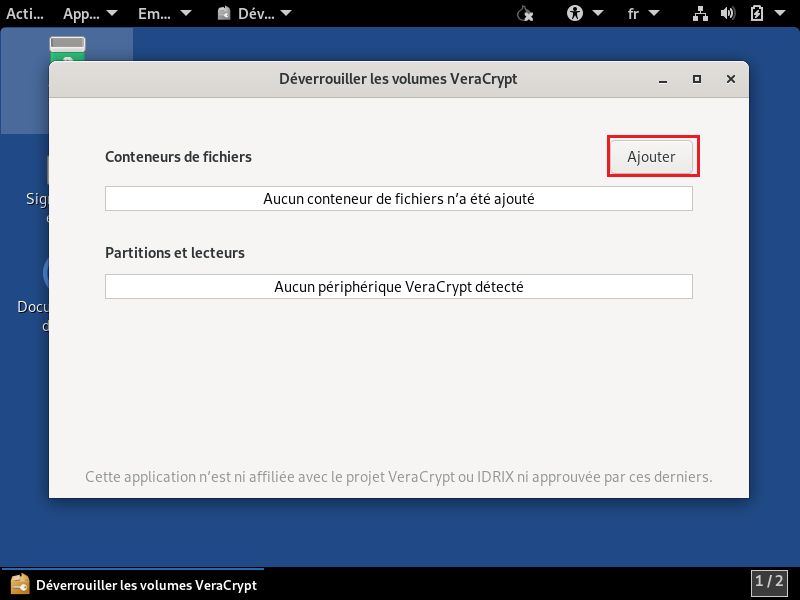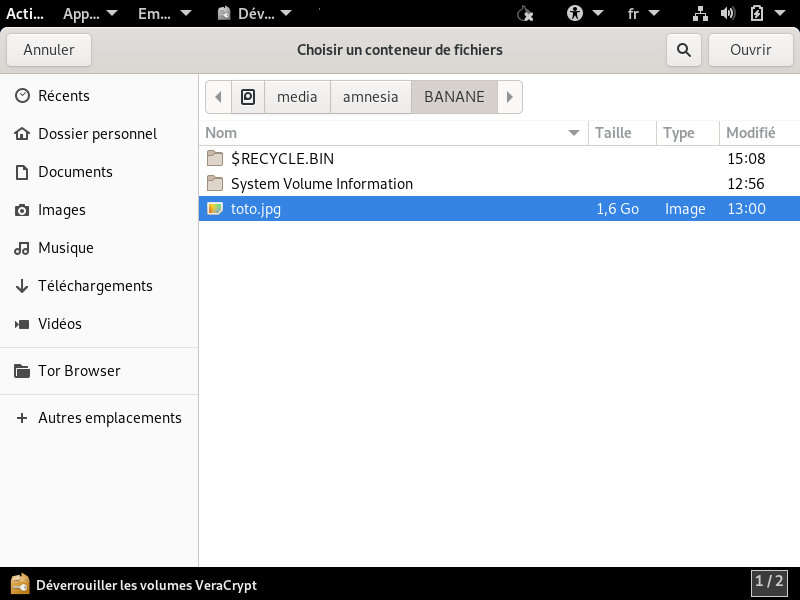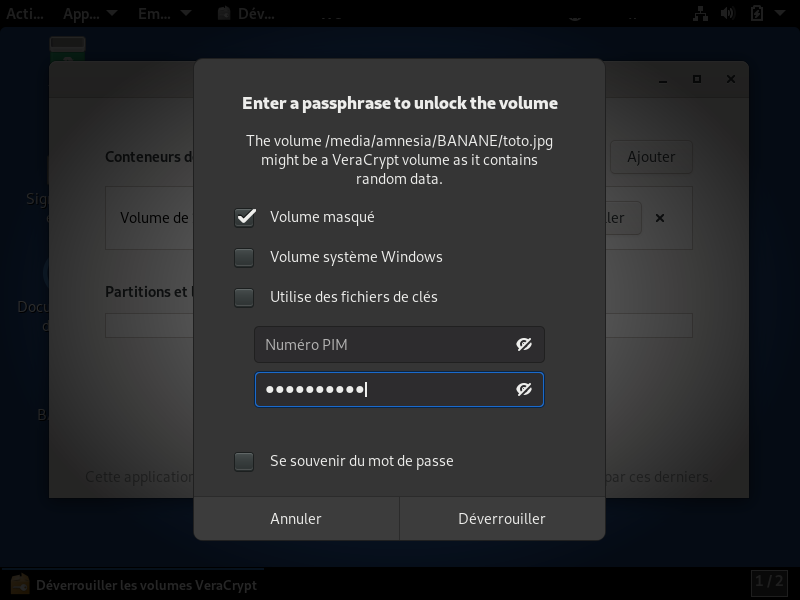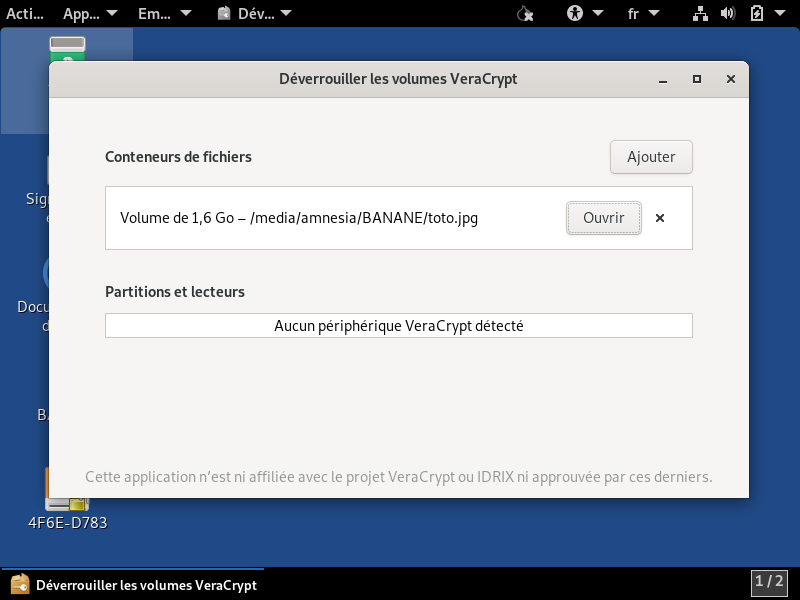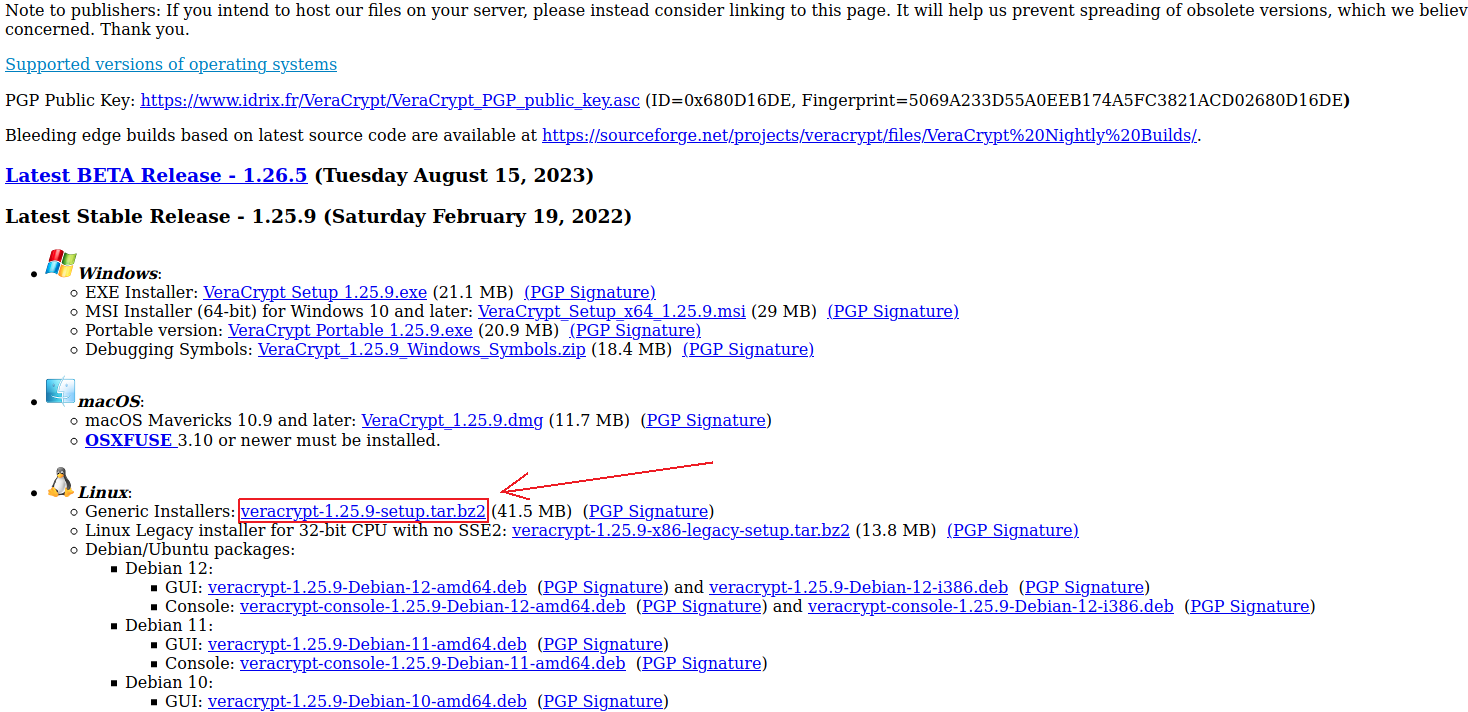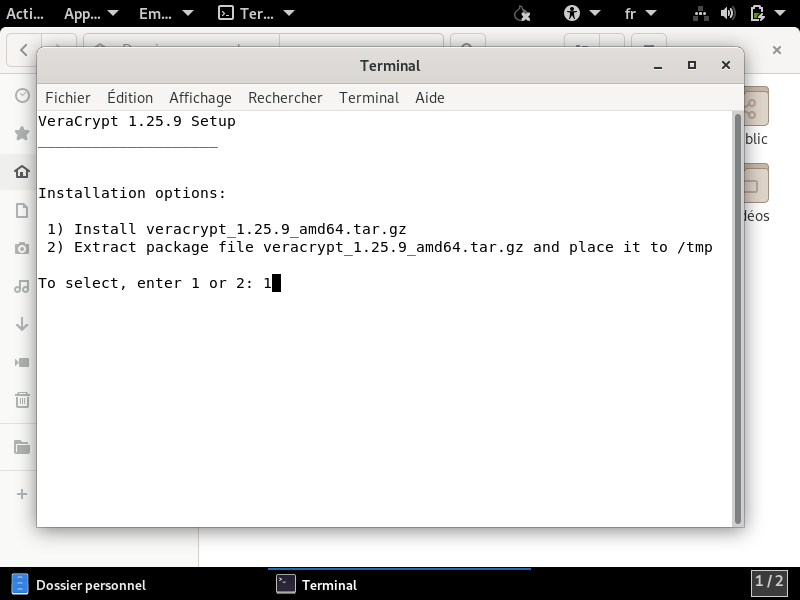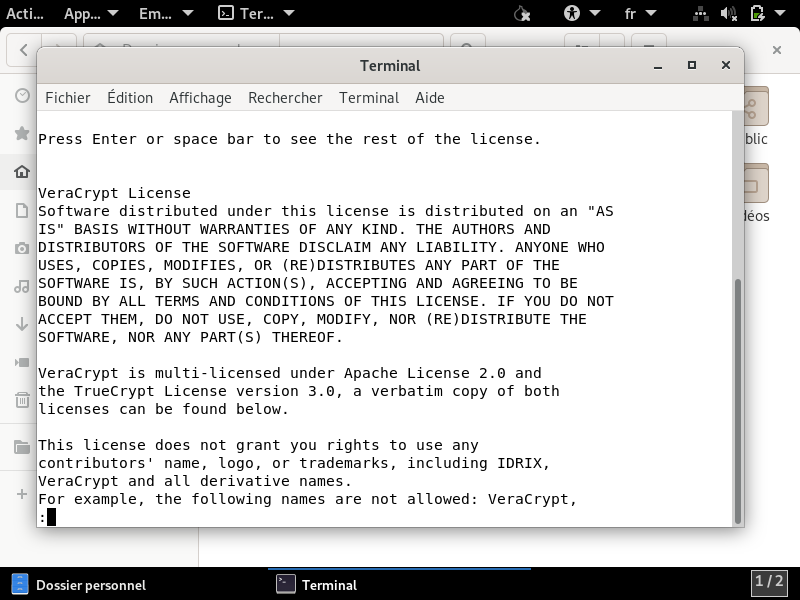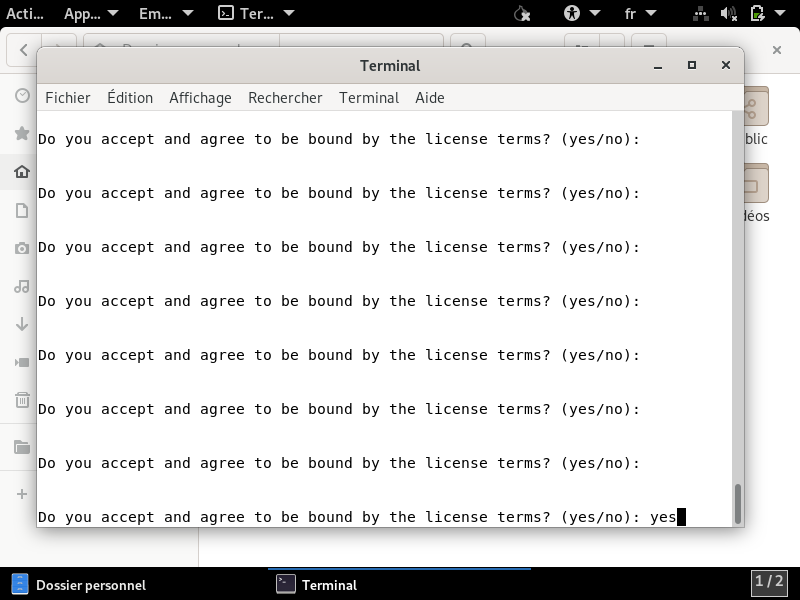Tutoriels Tails
Dans ce guide vont être présents les différents tutoriels Tails que nous avons rédigé
Mot de passe administrateur
Lors de l’utilisation de Tails, il y a des chances pour que vous ayez besoin d’avoir un mot de passe administrateur configuré, pour 2 raisons principales :
-
Pour des raisons de sécurités, pouvoir verrouiller la session (sans éteindre l’ordi) avec un mot de passe sécurisé pour la déverrouiller est important
-
Pour accéder à certaines ressources, comme le disque dur de votre ordinateur, notamment si vous avez votre volume VeraCrypt dessus, ce mot de passe vous sera demandé
Lorsque, depuis le menu de démarrage, vous appuyez sur le petit « + » :
Il y a une liste de fonctionnalités que vous pouvez configurer :
En cliquant sur la première option, vous êtes invité.e à rentrer 2 fois le mot de passe que vous souhaitez définir :
Une fois fait vous pouvez valider le mot de passe et accéder à Tails
Gestionnaire de volumes VeraCrypt
Sachez que le logiciel VeraCrypt n’est pas installé de base sur Tails, on y trouve en revanche en gestionnaire de volumes VeraCrypt, qui sert uniquement à en ouvrir.
Pour cela rendez vous dans Applications > Utilitaires > Déverrouiller les volumes VeraCrypt :
Une fois l’utilitaire ouvert, cliquez sur « ajouter » :
Vous pouvez maintenant naviguer dans les fichiers, y compris sur votre disque dur interne (Le mot de passe administrateur vous sera demandé pour ça), et sur votre stockage persistent, pour y sélectionner le fichier dont vous savez qu’il correspond à votre volume VeraCrypt :
Une fois le fichier ouvert, il vous est demandé de le déverrouiller, pensez à bien cocher la case « Volume masqué » si vous souhaitez accéder au volume caché :
Une fois déverrouillé, vous avez maintenant le volume VeraCrypt accessible et vous pouvez y accéder :
Installer VeraCrypt
Bien qu’il existe déjà un gestionnaire de volume VeraCrypt sur Tails, ce dernier permet uniquement d’ouvrir les volumes, et non d’en créer de nouveaux.
Dans le cas où vous voulez créer de nouveau volumes depuis Tails, par exemple si vous utilisez la persistance, et que vous souhaitez y ajouter un volume VeraCrypt pour protéger vos données des autorités, vous devrez installer le logiciel VeraCrypt sur Tails.
Ce tutoriel va vous montrer comment vous y prendre.
Attention, tout logiciel installé sur Tails n’est plus disponible une fois ce dernier relancé, étant donné qu’il oublie ses modifications à chaque redémarrage, mais ce n’est pas grave, vous n’avez besoin de VeraCrypt que pour créer votre volume, vous pourrez ensuite l’ouvrir avec le gestionnaire de volume VeraCrypt qui lui est déjà installé de base sur Tails
Tout d’abord, rendez vous sur la page de téléchargement de VeraCrypt ici.
Vous devez ensuite télécharger le fichier pour linux :
Une fois téléchargé, veuillez ouvrir l’invite de commande.
(Cliquer ici pour savoir comment ouvrir l’invite de commande [[METTRE LIEN]])
Rendez vous dans le dossier « Tor Browser » avec la commande :
cd ~/Tor\ Browser
Notez ensuite la version de VeraCrypt que vous venez de télécharger.
La version correspond au numéro que l’on voit dans le nom du fichier téléchargé, qui s’appel en l’occurrence « veracrypt-1.25.9-setup.tar.bz2 », le numéro de version est donc 1.25.9.
Copiez collez la commande suivante :
version=1.25.9
« 1.25.9 » devant bien entendu être remplacé par le numéro de version que vous avez noté
Décompressez ensuite le fichier téléchargé en copiant-collant la commande suivante :
tar -xjf veracrypt-$version-setup.tar.bz2 veracrypt-$version-setup-gui-x64
Une fois décompressé, vous pouvez exécuter le programme d’installation avec cette commande :
./veracrypt-$version-setup-gui-x64
Vous allez vous retrouvez avec ce message dans l’invite de commandes :
Tapez « 1 » et appuyez sur « Entrée »
Ré-appuyez ensuite une deuxième fois sur « Entrée » pour afficher les conditions d’utilisation.
Vous allez vous retrouver avec ça :
Restez maintenant maintenu.e sur la touche « Entrée » pour faire défiler ces conditions d’utilisation, jusqu’à qu’il vous demande d’accepter :
Rentrez « yes » puis faites « Entrée ».
Si vous n’avez pas lancé l’invite de commande de base avec les droits administrateurs, il va vous demander de rentrer le mot de passe administrateur configuré (pour savoir comment le configurer, regardez ici [[METTRE LIEN]]), puis de faire Entrée
Vous pouvez maintenant exécuter la commande suivante pour lancer VeraCrypt :
/usr/bin/veracrypt
Regardez ce tutoriel pour savoir comment utiliser VeraCrypt