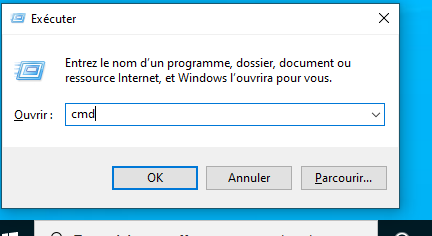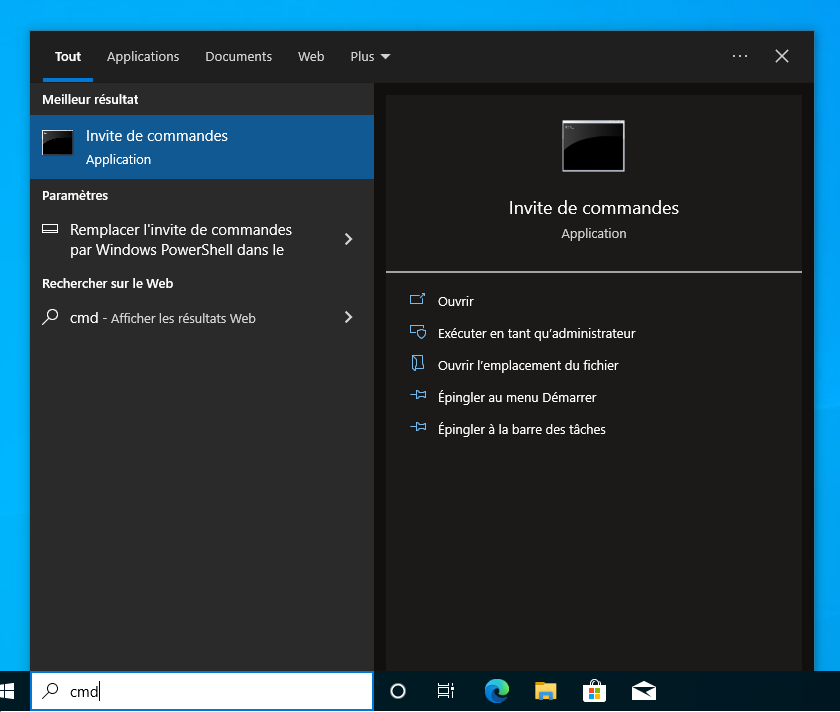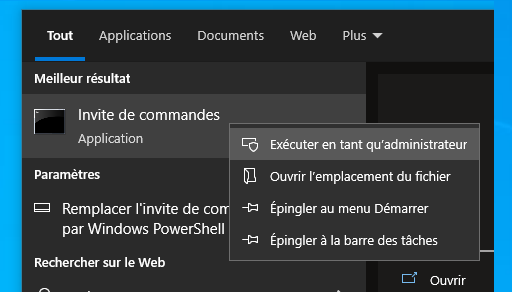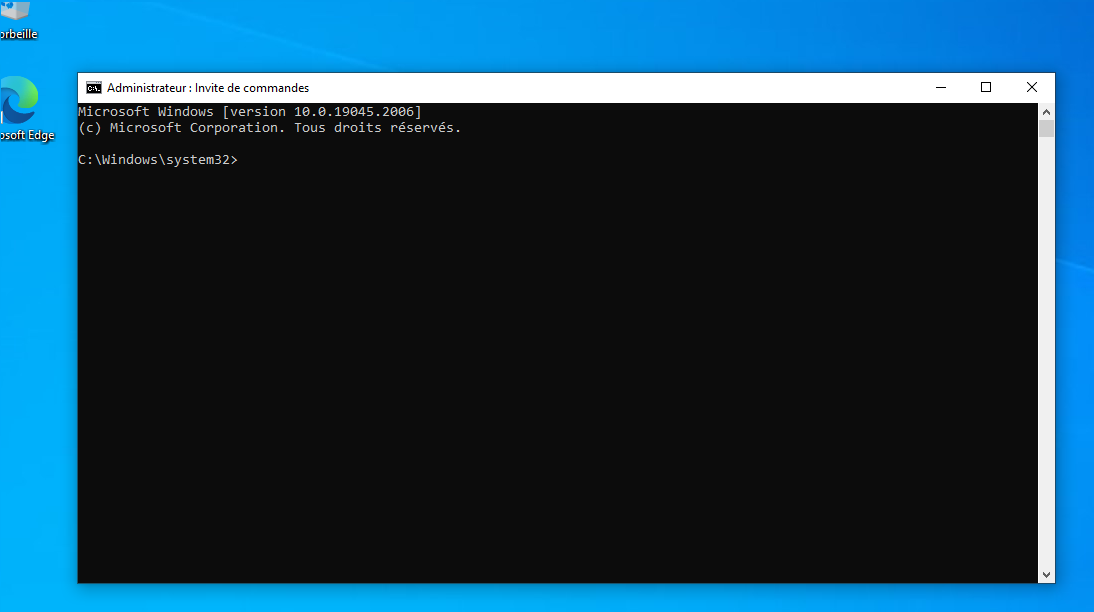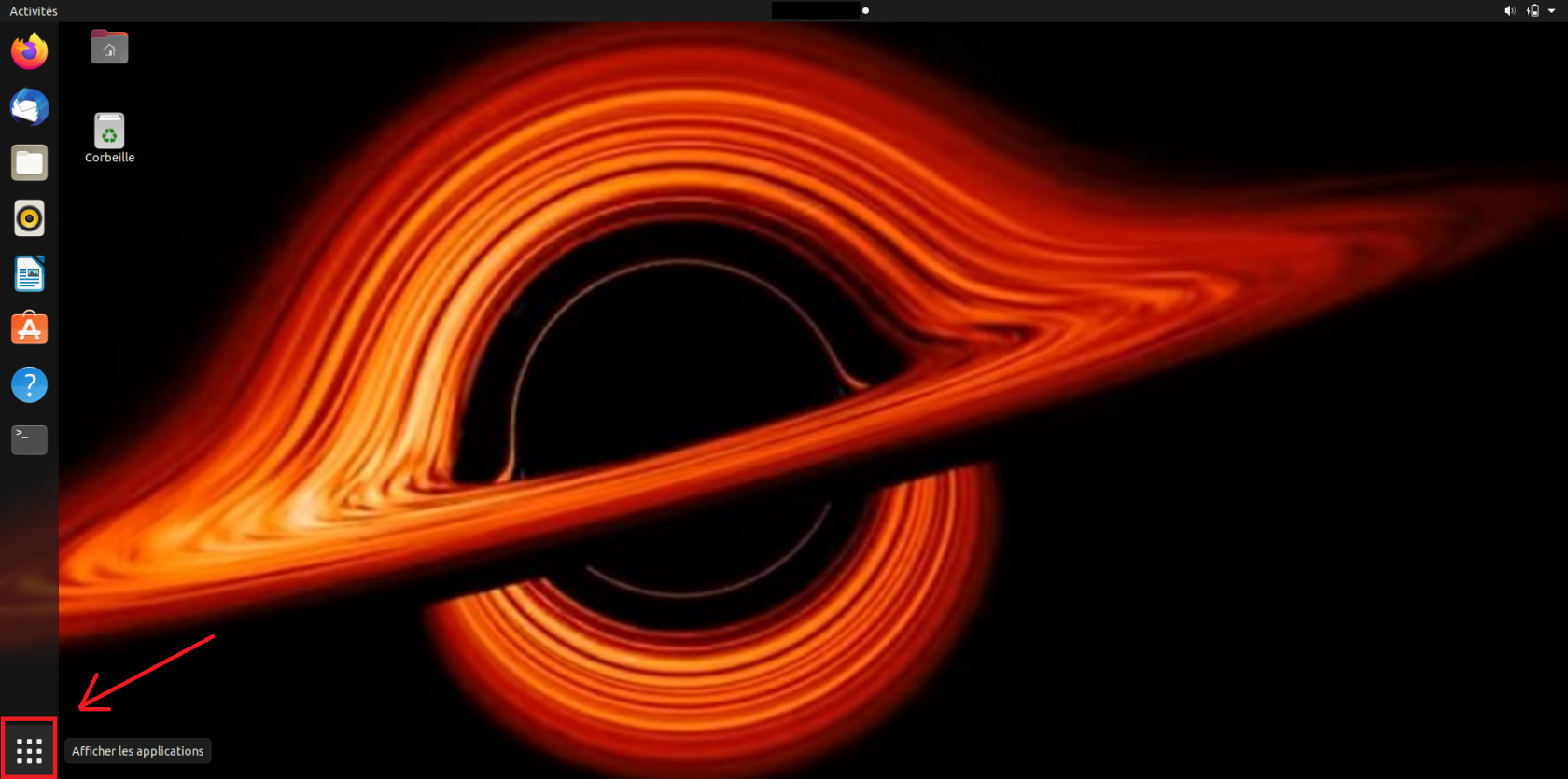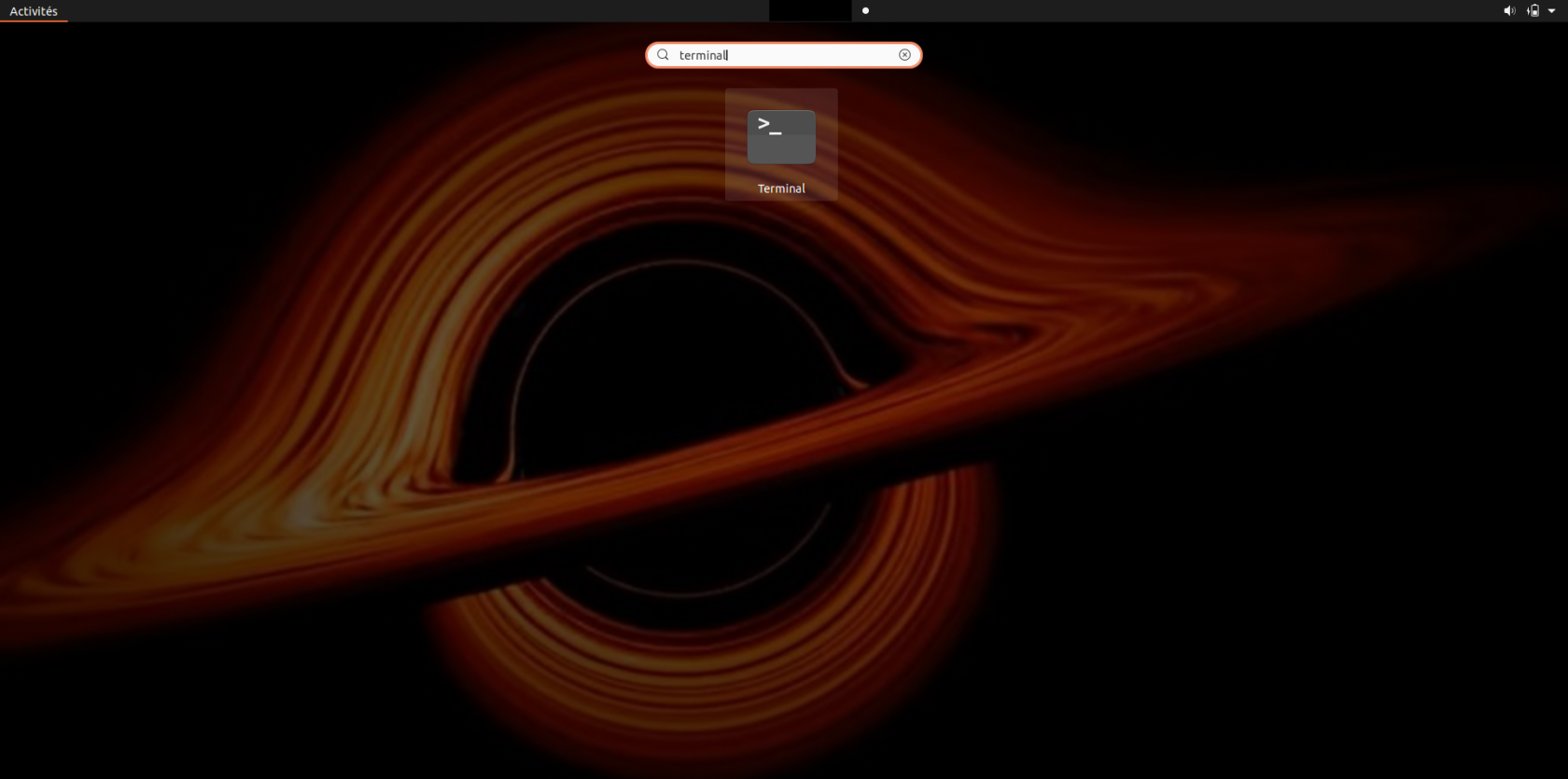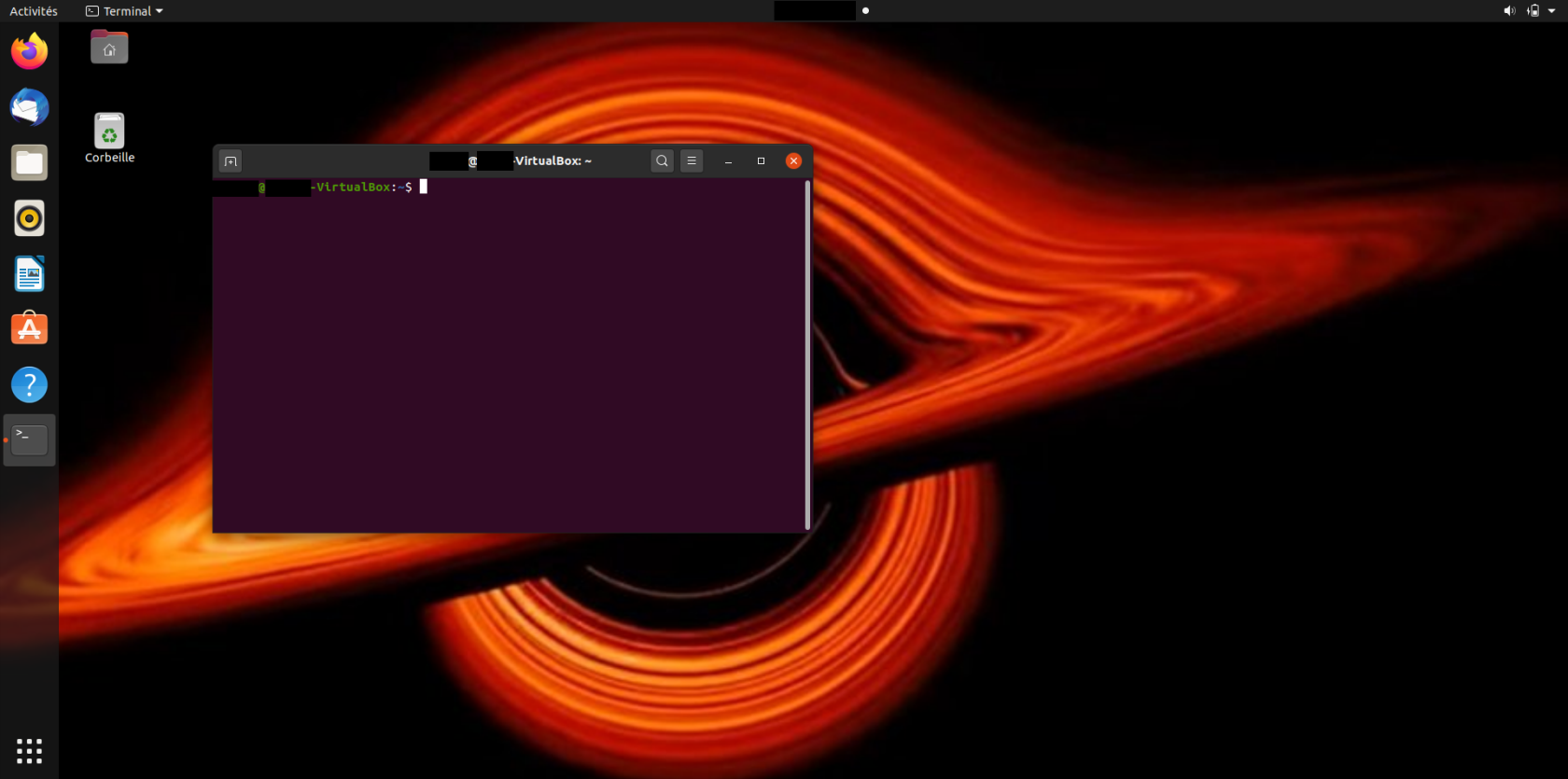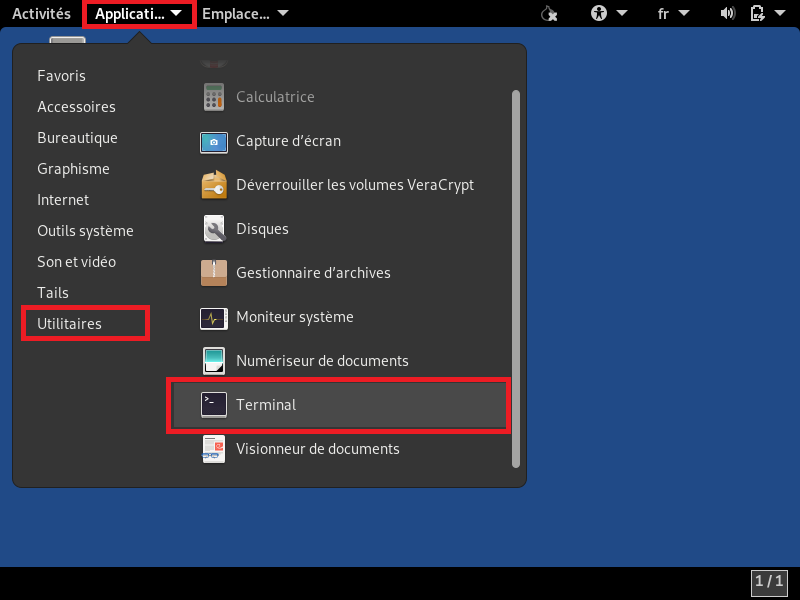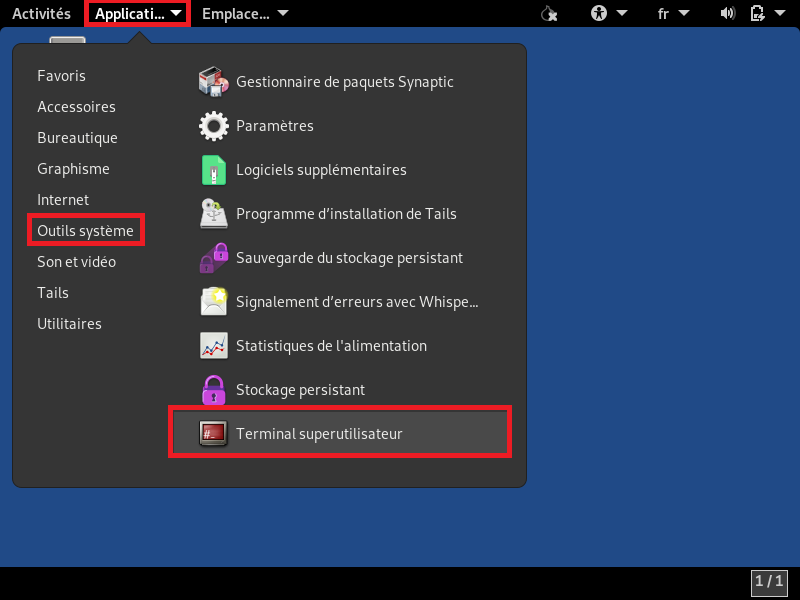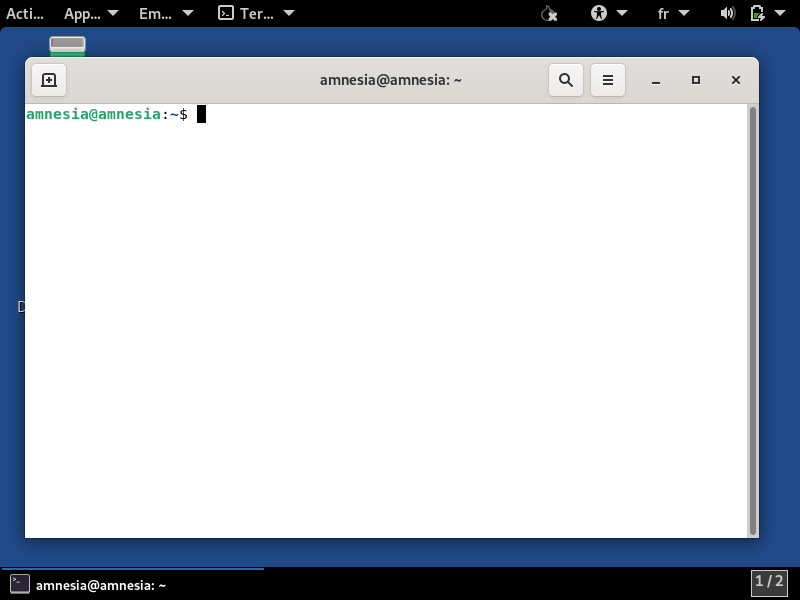Ouvrir et utiliser l'invite de commandes
Dans les différents tutoriels ici et là, vous risquez d’être confronté.e.s à des situations où vous aurez besoin de rentrer des lignes de commandes, que cela soit par exemple pour effacer toutes traces de fichiers supprimés sur votre disque dur, ou pour installer un programme sur Linux par exemple.
Si vous êtes un.e néophyte en informatique, vous risquez d’être déboussolé.e, et de ne pas savoir comment vous y prendre, mais pas de problème !
Le but de ce petit tutoriel est de vous montrer rapidement, pour les différents systèmes d’exploitation (Windows, Linux, MacOS) comment on accède à cette fameuse invite de commandes.
Windows
Il y a sur Windows, dans ce tutoriel, 2 manières d’accéder à l’invite de commandes.
La première consiste à passer par le raccourci clavier pour exécuter des programmes
La seconde consiste à passer par le menu démarrer, et permet contrairement à la première d’ouvrir l’invite de commandes avec les droits administrateurs, qui vous permettrons d’exécuter des commandes que vous ne pourriez pas lancer sans
Raccourci clavier
Vous pouvez utiliser le raccourci « ctrl+r » pour accéder à la fenêtre « Exécuter », et tapez « cmd » dans le petit champs texte, comme suit :
Après ça vous avez juste à cliquer sur « OK » ou à appuyer sur « Entrée » pour ouvrir cette fameuse invite de commandes
Menu démarrer (Avec droits administrateurs)
Une autre solution consiste à passer par le menu démarrer.
Appuyez sur la touche Windows ou bien cliquez sur le logo Windows en bas à gauche de l’écran, puis rentrez en suite « cmd » pour avoir ce résultat :
Vous pouvez ensuite, soit cliquer sur l’icone « Invite de commandes » pour l’ouvrir directement. Soit faire clique droit, et « exécuter en tant qu’administrateur » comme ci-dessous, pour avoir les droits administrateurs :
Vous aurez ensuite une fenêtre qui s’affiche avant l’ouverture de l’invite de commandes.
Si aucun mot de passe ne vous est demandé, appuyez sur « oui », sinon, essayez de rentrez le mot de passe d’une session administrateur, si vous ne le connaissez pas, cela veut dire que vous n’avez pas les droits administrateurs sur votre ordinateur.
Invite de commande ouverte
Vous avez maintenant cette fenêtre ouverte, sur laquelle vous pourrez rentrer les commandes venant des tutoriels en faisant clique droit > coller, ou en les recopiant
Linux – Ubuntu
Il y a aussi sur Ubuntu 2 manières d’ouvrir l’invite de commande
Dans les 2 cas cela ouvrira la même invite de commande, les commandes ayant besoin des droits administrateurs étant habituellement préfixées de « sudo »
Raccourci clavier
Vous pouvez directement passer par le raccourci clavier « ctrl + alt + T », qui ouvrira automatiquement l’invite de commande
Menu « Applications
Vous pouvez également passer par le menu « Applications ».
Pour cela, appuyez sur la touche Windows, s’il y en a une sur votre ordi, ou bien cliquez sur l’icône en bas à gauche de l’écran comme suit :
Vous pouvez ensuite taper « terminal » comme ci-dessous :
Pour ensuite cliquez sur l’icone du terminal.
Terminal ouvert
Vous avez maintenant cette fenêtre ouverte, sur laquelle vous pourrez rentrer les commandes venant des tutoriels en faisant clique droit > coller, ou en les recopiant
Linux – Tails
Il y a sur Tails 2 manières d’accéder à l’invite de commandes, avec et sans droits Administrateurs
Sans droits administrateurs
Vous pouvez aller dans « Applications » en haut de l’écran, dans les utilitaires, puis cliquez sur « Terminal »
Avec droits administrateurs
Vous pouvez aller dans « Applications », en haut de l’écran, dans « Outils système », puis cliquez sur « Terminal superutilisateur ». Le mot de passe configuré (en suivant ce tuto) vous sera demandé.
Terminal ouvert
Vous avez maintenant cette fenêtre ouverte, sur laquelle vous pourrez rentrer les commandes venant des tutoriels en faisant clique droit > coller, ou en les recopiant
Mac OS
À complêter
Une fois l’invite de commande ouverte
Une fois que cette invite de commande est ouverte, vous avez la possibilité de tapez tout un tas de commandes. Ces dernières peuvent être de toute nature, et si vous n’êtes pas familier/familière des lignes de commandes, vous risquez de n’avoir aucune idée de quelles commandes rentrer, mais pas de panique !
Dans les différents tutoriels seront directement données les commandes à rentrer, et vous aurez juste à les copier coller.
Après chaque commande rentrée ou copiée collée dans cette console, vous avez juste à appuyer sur « Entrée » pour l’exécuter, et passer à la commande suivante.
À titre d’exemple, vous pouvez rentrer « echo Ceci est une commande » dans le terminal, et taper sur « Entrée » pour voir s’afficher le message « Ceci est une commande ».