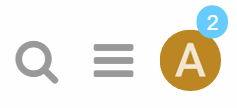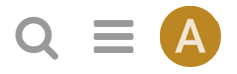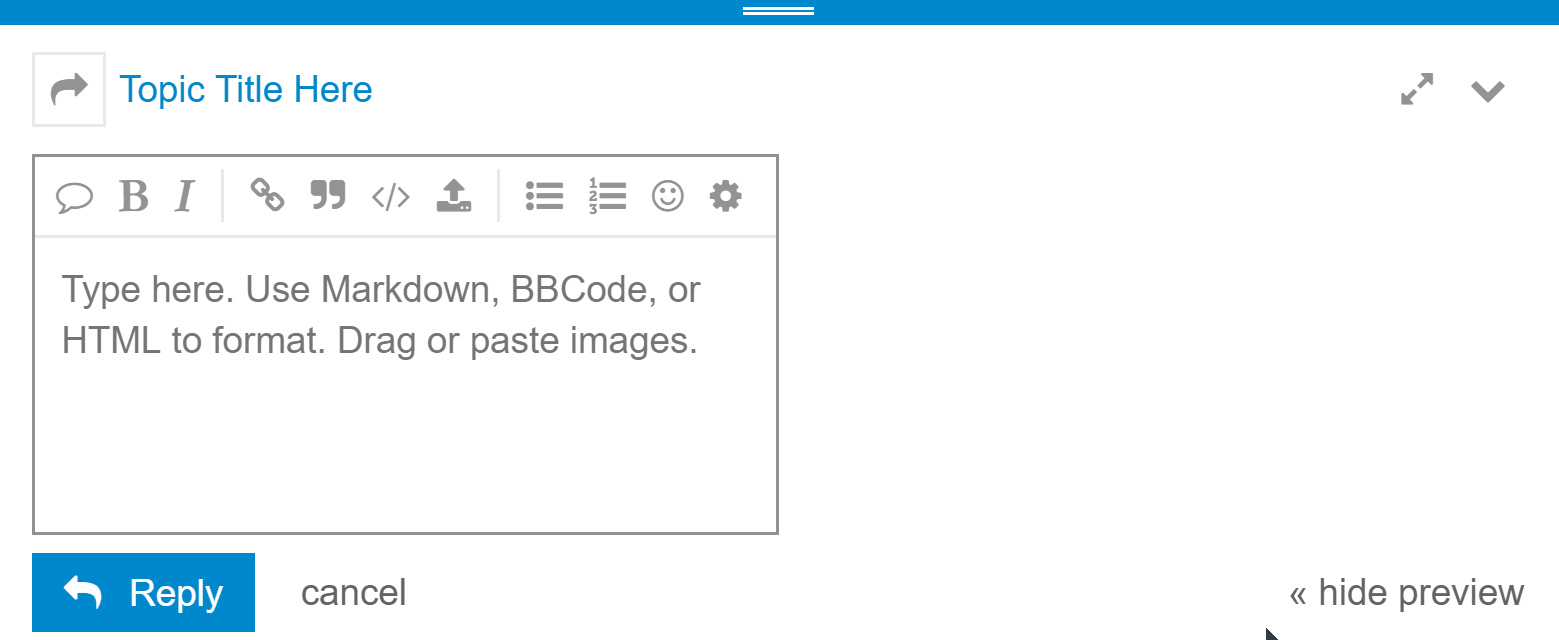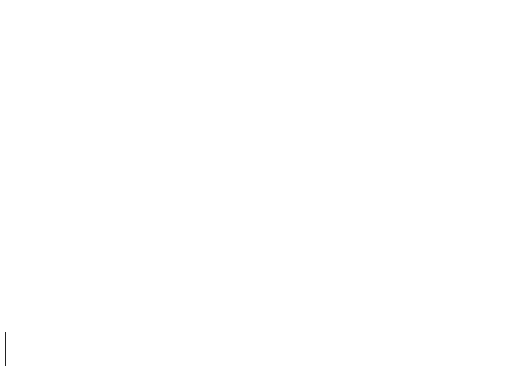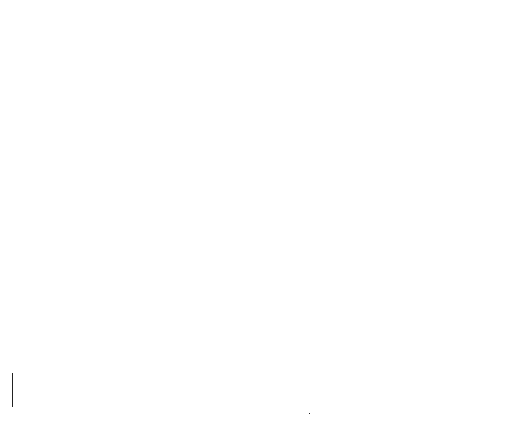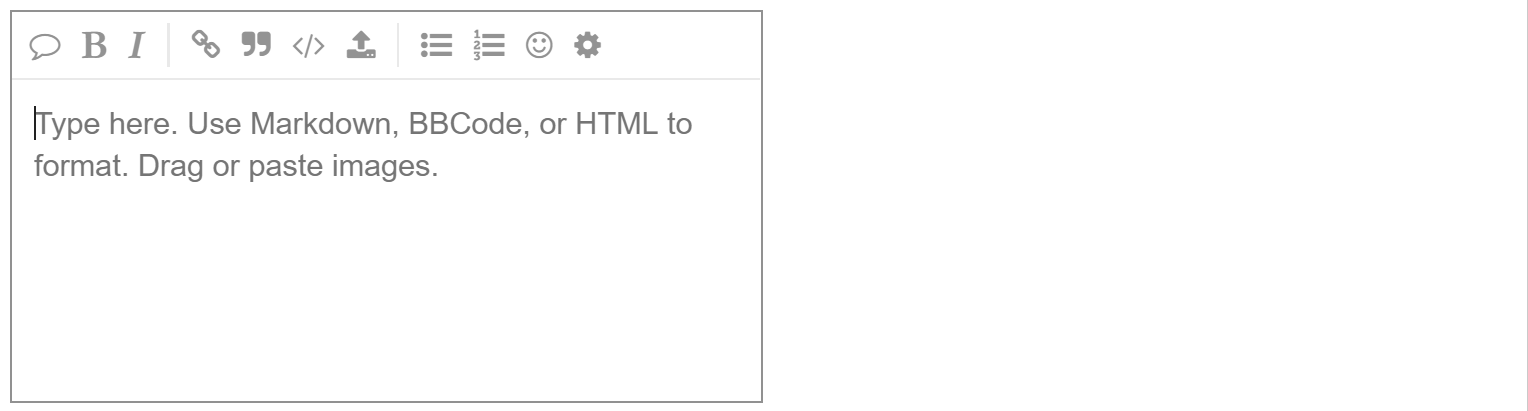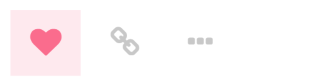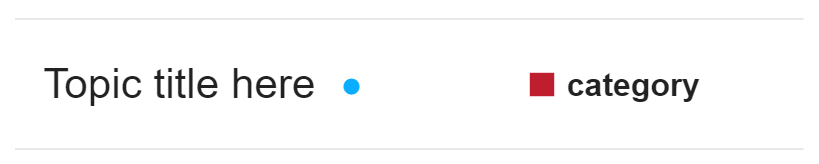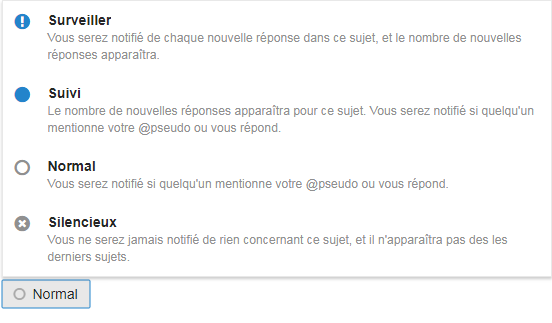Conseils et astuces pour utiliser la base
🗣️ "Y a pas que la vraie vie dans la vie, y a la base aussi" : Lima, rebelle de son état (bon c'est pas le Pérou mais bon)
🤓 Vous souhaitez participer au forum de XR France, participer aux débats de fonds, retrouver une trace des réfléxions passés, participer à une ressourcerie riche, la base est faite pour vous, et ce tuto vous aide à en apprendre plus sur sa prise en main
🔔 Notifications
Quand quelqu’un vous parle directement—en vous répondant, en citant votre message, en mentionnant votre @pseudo, ou même en ajoutant un lien vers votre message—un chiffre apparaitra directement sur votre icons de profil (à droite). Cliquez sur votre icône de profil pour accéder à la liste de notifications.
Ne craignez pas de rater une réponse à vos messages—vous recevrez une notification par mail quand vous n’êtes pas connecté au forum.
🛶 Naviguer sur le forum
Pour faire une recherche, accéder au menu, ou voir votre profil, utilisez les icônes en haut à droite.
Quand vous lisez une discussion, utilisez la chronologie à droite pour revenir aux messages précédents, aux messages suivants ou au dernier message lu. Sur les écrans plus petits, sélectionnez la barre de progression en bas pour l’agrandir.
Si vous utilisez un clavier, vous pouvez taper ? pour accéder à une liste de raccourcis clavier.
↩️ Répondre à un sujet ou à un message
Cliquez sur n’importe quelle bouton ↩️ Répondre pour ouvrir l’éditeur en bas de la page. Vous pouvez continuer à lire et même à naviguer sur d’autres sujets de discussion pendant que vous composer votre réponse. Vous pouvez même réduire la fenêtre de l’éditeur si vous manquez de place. Vos brouillons seront sauvegardés automatiquement.
Citer un autre message du forum
Pour insérer une citation : sélectionnez le texte à citer et cliquez sur le bouton “Citez” qui flotte au dessus du texte. La citation apparait directement dans l’éditeur. Répétez ce processus pour citer plusieurs messages différents.
📢 Interpeller un membre du forum
Pour notifier un autre membre du forum de votre message, vous pouvez les interpeller par leur pseudo. Tapez le sigle @ pour sélectionner leur pseudo. Ceci vaut aussi pour les groupes de travail : vous pouvez interpeller un groupe entier en les mentionnant dans un message (ex : @culture-regeneratrice).
🙂 Emoji
Pour utiliser les emoji standard tapez : pour sélectionner par nom ou utilisez les smileys traditionnels ;-)
🔗 Faire apparaître un aperçu d’un lien dans votre message
Pour générer un aperçu d’un lien dans votre message, collez le lien tout seul sur une ligne. Pour démarrer un sujet de discussion avec un lien, collez le lien dans le champ du titre.
🖼️ Mise en forme de votre message
Vous pouvez répondre en utilisant du html, BBCode ou Markdown:
Ceci est en <b>gras</b>.
Ceci est en [b]gras[/b].
Ceci est en **gras**.Pour voir davantage de fonctionnalités c'est par ici : :keyboard: Ecrire en Markdown et autres astuces
Sinon pour devenir un pro de l’éditeur, voici un tutoriel en anglais de 10 min.
🔧 Actions
En bas de chaque message, vous trouverez plusieurs boutons d’action :
- Pour faire savoir que vous êtes d’accord avec le contenu d’un message ou que vous aimez particulièrement le contenu, utilisez le bouton J’aime ce message en forme de coeur.
- Utilisez le bouton partager ce message pour obtenir un lien vers le sujet de discussion ou un message particulier. Vous pouvez copier-coller ce lien dans d’autres messages.
- Utilisez le bouton
…pour accéder à d’autres actions : le drapeau pour signaler de façon privée à l’auteur du message ou aux admins qu’il y a un problème avec le message ; le signet pour retrouver facilement un message plus tard sur votre profil.
📝 Mode wiki
Le mode wiki permet à tout le monde d'éditer le contenu d'un message. Très pratique pour les ordres du jour des réunions à venir par exemple. Pour basculer un message en mode wiki, il faut d'abord créer le message normalement (ou le sujet) puis
- En dessous du message il y a une icone qui contient 3 points
- si tu cliques cette icones, cela fait apparaître une nouvelle icone qui représente une clé plate
- en cliquant sur cette clé plate, tu as accès à une option “basculer en mode wiki” (si tu as effectivement le niveau de confiance suffisant)
Le passage en mode wiki nécessite un niveau de confiance plus élevé ; dans certaines catégories, il n'est autorisé que pour les modérateurs. Dans ces cas là, utiliser l'icone drapeau sous le message pour demander à un·e modérateurice de passer le message en wiki.
Préférences
Tous les sujets qui datent de moins de deux jours sont considérés comme neuf et s’afficheront comme tels.
Tout sujet auquel vous participez activement—en le créant, en y répondant, ou en le lisant en longueur—sera automatiquement suivi et indiquera le nombre de messages non lus.
Vous pouvez changer les notifications pour n’importe quel sujet de discussion, soit en bas du sujet, soit en utilisant l’icône à droite du sujet. (Les notifications peuvent aussi être définies au niveau des catégories : sur la page de la catégorie, cherchez l’icône de contrôle des notifications en haut à droite.)
Pour changer les paramètres, y compris le thème d’affichage du forum, allez sur Préférences dans le menu de votre profil.
🤔 Une question sur la Base ?
N'hésite pas à la poser sur Mattermost ICI ou à envoyer un message privé à @aide_outils-informatiques
🤓 Vous voulez tester vos connaissances de la Base ?
On a un super quizz ! Et vous pourriez apprendre des choses..!