Article 6). Tout accès vers internet est enregistré dans des journaux (logs) et souvent les flux chiffrés sont décryptés. C'est facilement repérable sur un pc, un peu moins sur un téléphone.
Dans ce cas, lors de l'utilisation du WiFi, vous êtes redirigés vers une page d'authentification qui demande à connaître :
* N° de chambre,
* Numéro de téléphone pour recevoir un code par SMS. Le pire. Vous êtes automatiquement relié a votre identifiant téléphonique, voir ci-dessus les impacts.
* Votre nom
* Votre email
* Tout autre type d'information.
[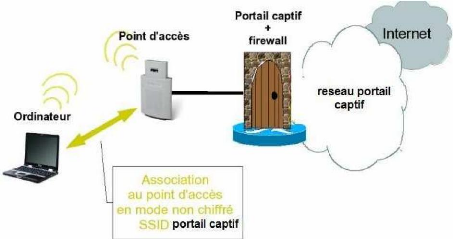](https://wiki.extinctionrebellion.fr/uploads/images/gallery/2022-11/CZTXG0OMvD4JagyS-image-1668375037664.png)
Dès que vous avez ce type de page vous pouvez être certain que vous n'aurez pas un accès direct à Internet comme avec votre box, mais que tout va être enregistré dans un journal (log).
De plus, même si vous naviguez en chiffrant vos communications, cela est très souvent insuffisant. Les Portails ou les routeurs du restaurant, hôtel... peuvent faire de l'inspection SSL. Ils déchiffrent vos communications pour voir l’intérieur des messages. C'est également repérable car vous devez avoir une alerte de sécurité sur votre client de mail, navigateur web etc... Le routeur va se substituer à vous lors de la connexion avec le site internet et vous renvoyer les informations sur votre téléphone avec son propre certificat.
[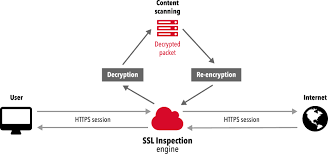](https://wiki.extinctionrebellion.fr/uploads/images/gallery/2022-11/w8WhxKyD2IKb8w37-image-1668375072589.png)
Votre téléphone ne reconnaissant pas le certificat d'origine doit vous alerter.
[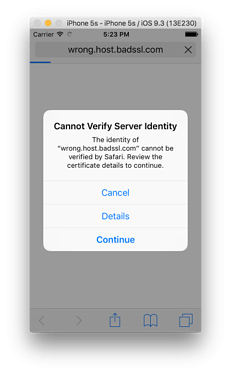](https://wiki.extinctionrebellion.fr/uploads/images/gallery/2022-11/kD4x058MEok3grsh-image-1668375115048.png)
[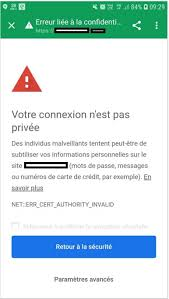](https://wiki.extinctionrebellion.fr/uploads/images/gallery/2022-11/Pwb8GPjIXqfc0ckm-image-1668375125205.png)
Dans tous les cas, vous devez vous déconnecter et supprimer le réseau de vos paramètres WiFi de votre téléphone sinon il essayera de nouveau de s'y connecter.
Références :
- (fr) [Wikipedia sur le système IMSI-catcher](https://fr.wikipedia.org/wiki/IMSI-catcher)
- (en) [Wikipedia page on the Stingray system](https://en.wikipedia.org/wiki/Stingray_phone_tracker).
- (en) [Article in The Intercept on Stingray systems ](https://theintercept.com/2016/09/12/long-secret-stingray-manuals-detail-how-police-can-spy-on-phones/)
▶️ [Suivant : Sécurité du téléphone, fiche 3](https://base.extinctionrebellion.fr/t/securite-du-telephone-3-communication-securisee/48416)
# Sécurité du téléphone: 3 - Communication sécurisée
Contenu transféré depuis la base: [Sécurité du téléphone: 3 - Communication sécurisée](https://base.extinctionrebellion.fr/t/securite-du-telephone-3-communication-securisee/48416)
# Préambule
Ce guide est le dernier d'une série de trois. Avant de le lire, assurez-vous d'avoir :
- lu le 1 : [protéger son téléphone face aux services de police et de justice](https://wiki.extinctionrebellion.fr/books/securite-militante/page/securite-du-telephone-1-comment-chiffrer-son-telephone)
- lu le 2 : [protéger son téléphone du traçage](https://wiki.extinctionrebellion.fr/books/securite-militante/page/securite-du-telephone-2-tracage-par-gsm-et-wifi)
> **Menace type :** en amont d'une action, la police, les entreprises adverses... travaillent avec les opérateurs mobiles et les compagnies d'internet pour rassembler des preuves sur les membres de l'équipe et/ou saboter et/ou surveiller l'action.
Même si on a chiffré le contenu de nos téléphones, et que l'on s'assure de ne copier aucune donnée vers un cloud comme iCloud ou Dropbox, nous diffusons des informations chaque fois que nous communiquons via notre appareil. Lorsque que nous sommes sur WiFi, nous utilisons un routeur local et les infrastructures du fournisseur d'accès internet (FAI) auxquelles le routeur est connecté. Lorsque nous utilisons le réseau mobile, nous communiquons via une antenne à une tour relais, qui est reliée à un opérateur mobile.
Si nous passons un appel, les données transitent sur le réseau vers l'opérateur du destinataire. Sans un chiffrement suffisant, sur les dizaines d'appareils qui composent l'itinéraire, le contenu peut être enregistré à chaque étape. L'appel relie deux cartes SIM qui sont deux points identifiables. Si nous échangeons via un chat, les données vont du réseaux à une plateforme comme Facebook Messenger, Twitter ou Mattermost, sur laquelle les données sont sauvegardées et ensuite téléchargées par le(s) destinataire(s). Dans le cas du chat, les données vont d'un compte à un autre avec des données d'identification pour chaque compte.
> :information_source: Les téléphones ont fait leurs preuves sur les actions et sont extrêmement avantageux pour la coordination, la photographie, le témoignage en direct des violences policières... C'est parfaitement normal de vouloir en prendre un. Mais attention : un téléphone non chiffré est extrêmement critique. Les données, facilement accessibles, peuvent être utilisées pour incriminer les personnes de l'équipe présentes dans vos contacts.
Assurez-vous d'avoir suivi la procédure pour [protéger son téléphone face au service de police et la justice](https://base.extinctionrebellion.fr/t/securite-du-telephone-1-saisie-par-la-police/48382) si vous voulez bénéficiez des avantages du téléphone en action.
On rappelle qu'il n'est pas important que tout le monde ait son téléphone et il est plus sûr de ne désigner que quelques personnes qui en aient. Sur le terrain, il est alors préférable de favoriser la communication via des messagers et des signes. Il faut toujours considérer que le téléphone peut être saisi et que vous pourriez ne pas le revoir.
# Sécurisé ou non-sécurisé : savoir où se trouve la frontière
La séparation entre vie personnelle et vie militante est souvent floue et elle l'est aussi dans l'utilisation de nos plates-formes, ce qui représente un risque. Pour cette raison, il est bon de développer le réflexe de partitionner complètement les deux.
## La situation :
1. Votre opérateur mobile est légalement obligé de collaborer avec les services de maintien de l'ordre.
2. Votre fournisseur internet est légalement obligé de collaborer avec les services de maintien de l'ordre.
3. Les réseaux sociaux et Google sont obligés de collaborer avec les services de maintien de l'ordre.
4. Le data center qui héberge Organise.Earth est légalement obligé de collaborer avec les services de maintien de l'ordre.
Dans les trois premiers cas, les fournisseurs sont contraints de transmettre les données et/ou autoriser leur accès dans le cadre d'une enquête. Dans le quatrième cas, le fournisseur est également obligé, à la différence que le disque dur sur lequel se trouvent les données est fortement chiffré. Des chiffrements de premier ordre, réputés pour ne pas être cassables, sont utilisés à la fois dans les couches de bases et les couches systèmes. On fournit donc une grosse brique hermétique aux autorités. Mais contrairement aux trois autres cas, si Organise.Earth est saisi, les communications s'arrêtent pendant le temps nécessaire à la restauration de sauvegardes antérieures. Cela peut prendre des jours voire une semaine, en fonction des circonstances.
## Règles empirique (qui s'appuie sur l'expérience) :
:arrow_right: Utiliser des messages chiffrés de bout en bout pour quoi que ce soit de potentiellement sensible aujourd'hui ou dans le futur (des exemples sont proposés à la fin). Les preuves incluent les noms, les plans, les déclarations d'intentions.
:arrow_right: Toujours respecter la vie privée et l'anonymat des personnes avec lesquelles vous êtes engagé·e·s. *Ne pas utiliser les vrais noms, les numéros de téléphones et adresses lorsque vous y faites référence.* Aider les autres rebelles à faire de même. N'envoyez à personne des preuves qu'un⋅e rebelle est impliqué⋅e dans une action.
:arrow_right: Toujours éviter de donner les informations personnelles de membres de votre équipe ou de vous-mêmes à des entreprises comme Google ou Facebook, des entreprises qui ont une longue histoire de collaboration avec la police.
:arrow_right: Créer un email et une identité pseudonyme pour des évènements XR lorsque c'est possible. Aller changer les comptes existants si besoin et changer l'adresse mail et l'identité associées.
:arrow_right: Si vous risquez de vous faire arrêter, assurez-vous que les données de vos appareils sont inaccessibles aux mains des enquêteurs. Ayez connaissance de vos droits au moment de l'arrestation. Et supposez que vous risquez de ne jamais revoir vos appareils et que s'ils vous sont rendus, ils doivent être considérés comme compromis.
# Messages et appel chiffré de bout-en-bout
Depuis 2013, il existe différentes solutions de chiffrement de bout-en-bout (*end-to-end : E2E*) pour les smartphones. Le chiffrement de bout-en-bout est une méthode *zero-knowledge* qui assure le chiffrement tout le long de la transmission, du transport au stockage, de l'origine à la destination.
Ces solutions présentent des niveaux de fonctionnalité et sécurité variés. On présente ici trois applications E2E. WhatsApp, Threema et Telegram ne seront pas présentées car elles présentent toutes des problèmes de sécurité et/ou ont des mauvaises pratiques d'implémentation.
## Signal, de Open Whisper Systems
Signal est probablement la plus populaire, en partie parce que le Signal Protocol est largement estimé par les ingénieurs en sécurité informatique et les cryptographes, et parce que Open Whisper System avait six mois d'avance sur la plupart de ses concurrents et a distribué un service avec des fonctionnalités de bases correctes. Sa popularité lui permet de s'étendre encore davantage.
Signal est basé aux Etats-Unis, où elle doit composer avec le FBI. Elle ne conserve aucune metadonnée des utilisateurs. Néanmoins, il s'agit toujours d'un service centralisé et donc toujours d'un point de défaillance unique.
Bien que le chiffrement de bout en bout soit efficace, vous devez néanmoins donner votre numéro de téléphone mobile comme identifiant pour faciliter l'invitation d'une nouvelle personne sur le réseau. Les numéros de téléphones (comme expliqué précédemment) sont les plaques d'immatriculation de vos téléphones. Gardez cela en tête en utilisant Signal.
> :warning: Par précaution, surtout pour vos contacts, assurez-vous que votre téléphone a un mot de passe ou schéma complexe comme vu précédemment. Assurez-vous également de mettre un code spécifique à Signal comme c'est possible via les paramètres.
> :information_source: Signal ne fonctionne qu'avec le WiFi ou la 2/3/4/5G. Il ne fonctionnera pas sur le réseau mobile, vous devez donc être connecté·e·s à de la data pour l'utiliser.
Signal professionnel :
- appel, vidéo, chat chiffré e2e (one-to-one)
- facilitation de l'accès au dispositif via l'envoi de sms
- estimé très robuste
- transfert de fichier
- présent sur beaucoup de supports
Signal classique :
- pas d'appel ou vidéo de groupe
- besoin d'un appareil avec une carte SIM pour créer un compte
- Les numéros de téléphones sont les identifiants, à gardez en tête en cas de saisie
- interface simplifiée et peut être même trop minimaliste
- transfert de fichier limité à seulement certains types de fichiers
## Wire
[Wire](https://wire.com/en/) s'est lancé environ 6 mois après Signal, il présente aujourd'hui quelques avantages par rapport à Signal. Contrairement à Signal, Wire ne dépend pas d'une carte SIM pour être activé et donc s'il n'est pas plus privé que Signal, il a certainement plus de potentiel pour l'anonymat. Wire utilise une cryptographie très puissante, pour les connaisseur·se·s :
- ChaCha20 (stream cipher)
- HMAC-SHA256 as MAC
- Elliptic curve Difffier Hellman key exchnage (Curve25519)
Wire est basé en Suisse et bénéficie des lois suisses très strictes sur la protection des données, avec aussi des serveurs localisés en Allemagne et Irlande. Ils ont même publié un [rapport de tranparence](https://web.archive.org/web/20240616065210/https://wire-docs.wire.com/download/Wire+Transparency+Report.pdf) des requêtes sur leur utilisation des données (une liste bien vide jusqu'à aujourd'hui). Wire est open source et offre des fonctionnalités de chat, voix, appel vidéo, et partage de fichier. Une fonctionnalité spéciale lui permet de supporter plusieurs comptes.
Wire professionnel :
- pas de dépendance avec aucun identifiant autre qu'un compte mail
- appel de groupe possible
- multiples comptes possible
- cryptographie élevée
- chat de groupe
- code ouvert pour les audits de sécurité
- transfert de fichier
- présent sur beaucoup de supports
Wire classique :
- maximum de 4 personnes pour un appel vidéo
- besoin d'un réseau WiFi ou mobile pour communiquer
- pas vraiment populaire
## Briar
[Briar ](https://briarproject.org) est le dernier sorti mais présente une offre unique. A l'instar de ses deux concurrents, il ne dépend pas spécifiquement d'une infrastructure réseau traditionnelle. Conçu pour des activistes, il suppose de pouvoir être utilisé dans le cas où l'État a désactivé ou brouillé les réseaux cellulaires ou WiFi à proximité d'un lieu comme cela a été fait entre autres en Turquie, Chine, États-Unis, Ukraine.
Pour y parvenir, il exploite la fonctionnalité BlueTooth sur presque tous les smartphones pour envoyer des messages d'un appareil à l'autre, de manière maillée : un avantage significatif dans un effort coordonné pour désactiver l'infrastructure de communication lors d'une action, en supposant que la police n'a pas un accès physique à tous les participants et ne peut pas simplement saisir tous les appareils.
Lorsque l'accès à internet est possible, Briar utilise le [réseau anonyme Tor](https://torproject.org/) avec une couche supplémentaire afin qu'il ne puisse pas être prouvé que l'appareil était la source d'une transmission avec quelqu'un d'autre.
Avantages de Briar :
- chiffrement e2e
- ne dépend pas des infrastructure pour transmettre les données
- résistant à la censure, pas de recherche de mots clés et de blocage le long du parcours
- message stockés sur l'appareil et non sur un serveur externe
- offre la possibilité de partager sur des forums
- gratuit et totalement open source
- un [tuto existe sur la Base](https://base.extinctionrebellion.fr/t/communications-securisees-utiliser-briar/55129?u=lima), en français.
Inconvénients de Briar :
- relativement non mis à jour, peu de versions et de mises à jour
- ne fonctionne que sur Android
- l'utilisation de Tor consomme beaucoup de batterie
***
Cet article est encore en cours de rédaction, des captures d'écran apparaitront bientôt. Merci de votre lecture
# Tutoriels pratiques
Dans ce chapitre, seront stockés les tutoriels pratiques, ayant pour but de permettre une bonne sécurité numérique militante au plus grand nombre, y compris à celleux que ne sont pas forcément "expert.e" en informatique
# T1 P1 - Les outils pour se protéger en ligne
## Nous laissons des traces ! :
[](https://wiki.extinctionrebellion.fr/uploads/images/gallery/2023-09/FX7N9cCSLlxPzwC0-tutos-navigation-introduction.jpg)
Bonjour, dans ce tutoriel je vais vous montrer différentes manières de faire vos navigations de rebel.le en vous protégeant.
Vous n’êtes peut-être pas sans savoir, que lors d’une navigation sur internet, tout un tas de données vous concernant vous et votre navigation traînent un peu partout, et peuvent par exemple, servir à des grosses entreprises pour vous faire de la publicité ciblée, ou pire encore, aux fdos (forces de l’ordre) d’en connaître un peu trop sur vos activités militantes.
Parmi ces informations sensibles, il y a la fameuse adresse IP, qui est en quelque sorte votre adresse postale sur internet, cette dernière est accessible directement par les administrateurs des sites sur lesquels vous vous rendez, et peut être potentiellement récupérée par les fdos
D’autres données sensibles vous concernant (sites visités, préférences d’achats, etc…), sont quant à elle stockées directement sur votre ordinateur ou votre smartphone lors de votre navigation, c’est ce qu’on appel couramment les « cookies ».
Ces cookies peuvent être exploités par d’autres sites ou applications, pour faire de la publicité ciblée, mais aussi par des virus ou autres programmes malveillants, et bien entendue aussi par les fdos, qui se feront un plaisir, s’ils saisissent votre téléphone ou ordinateur, de récupérer des traces d’activité militante à charge contre vous.
Dans ce tutoriel, je vais donc vous montrer comment vous protéger de tout ça.
## Différentes solutions :
Il existe pour vous protéger différentes solutions techniques, qui ont toutes pour objectif, à la fois de chiffrer et de rendre le plus difficilement traçable possible vos pérégrinations sur internet, mais aussi de ne pas stocker de données relatives à votre navigation sur votre ordinateur/smartphone.
Parmi les différentes solutions, je vais me concentrer dans ce tuto sur les 2 suivantes :
- Le navigateur Tor
- La navigation privée (pas n’importe quel navigateur) + un VPN (pas n’importe lequel)
### Le navigateur Tor :
[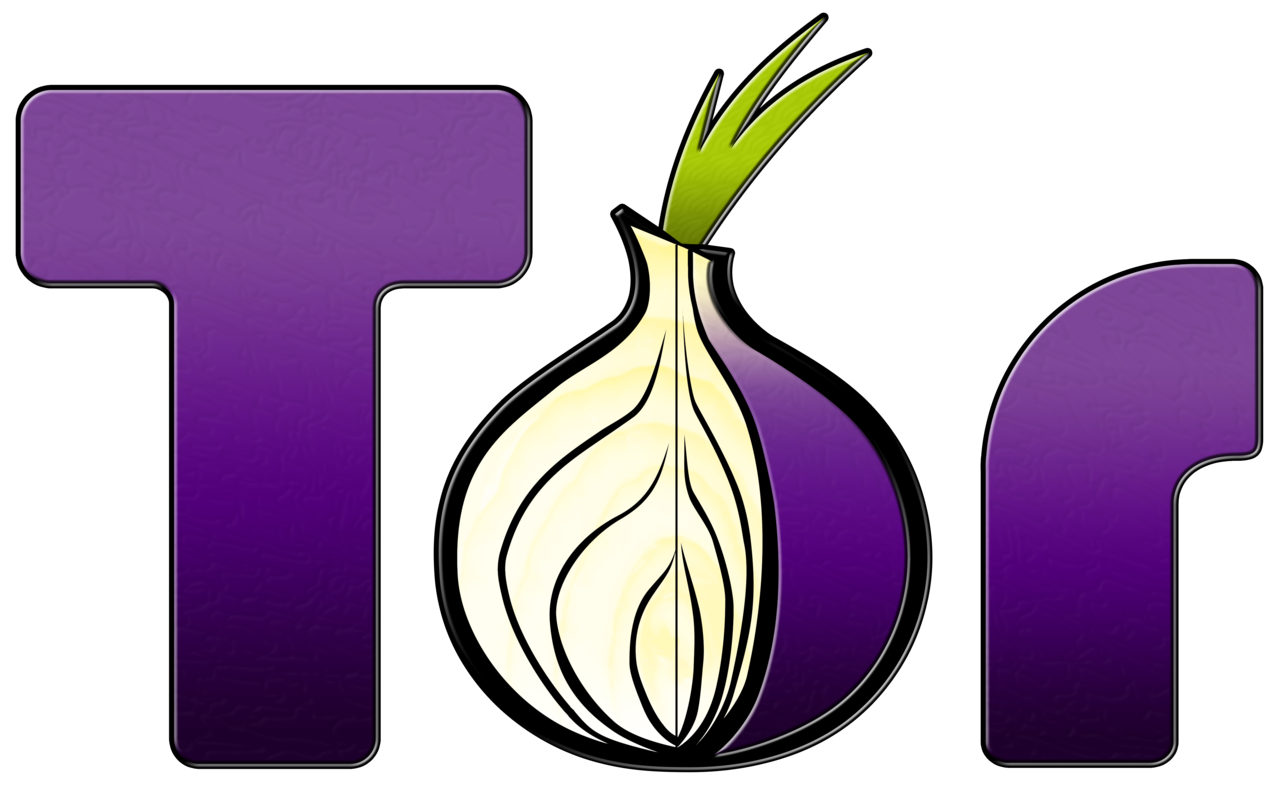](https://wiki.extinctionrebellion.fr/uploads/images/gallery/2023-09/VCUNSwfciu3OxivA-tutos-navigation-tor-tor-browser-logo.png)
Il faut savoir que le navigateur Tor ne fonctionne pas de la même manière en termes de télécommunication que les autres navigateurs.
Le logiciel lui-même est basé sur firefox, mais à la différence de ce dernier, en plus de ne jamais stocker de cookies ou autres données relatives à votre navigation, passe par un réseau particulier que l’on appelle le réseau Tor.
#### Petite explication technique :
Sans trop aller dans les détails techniques, là où un navigateur classique, quand il se connecte à un site web, contacte directement ce dernier (ce qui rend la navigation traçable), Tor quant à lui passe par un certain nombre de point de relais (nœuds Tor), avec pour chaque relais une nouvelle couche de chiffrement supplémentaire, chaque relais étant régulièrement remplacé.
Tout ça pour dire qu’une navigation passant par Tor est hautement sécurisée et très difficile à tracer, en plus de cacher votre adresse IP.
**Attention**: Bien que les services de renseignement n’aient pas la possibilité de tracer ou de lire une connexion sur le réseau Tor directement, ils ont la possibilité de savoir qui utilise ce réseau Tor, ce qui rend suspect, ils peuvent donc choisir de renforcer la surveillance des utilisateur.ice de Tor.
Le fait que des FDOs voient Tor sur votre ordinateur lors d’une éventuelle perquisition, bien que ne prouvant rien en soi, peut aussi vous rendre plus suspect.e, car Tor n’est pas n’importe quel logiciel (sauf si vous suivez notre tuto sur comment effacer ses traces sur son ordinateur). Même si c’est bien entendu mieux que de ne pas avoir de connexion sécurisée tout court.
#### Comment installer Tor Browser :
Pour installer Tor Browser sur Windows, Mac OS, et Linux, vous pouvez accéder au tutoriel sur leur site officiel, ici :
[https://tb-manual.torproject.org/fr/installation/](https://tb-manual.torproject.org/fr/installation/)
#### Sur Android :
- Rendez vous sur le Play Store
- Recherchez Tor Browser et installez le
### Comment utiliser Tor Browser
Pour utiliser Tor Browser, pour pouvez vous référer au tutoriel de leur site officiel ici :
[https://tb-manual.torproject.org/fr/running-tor-browser/](https://tb-manual.torproject.org/fr/running-tor-browser/)
## Navigation privée + VPN
Comme vous l’avez déjà vu dans la précédente partie, Tor Browser est très efficace pour fournir une connexion sécurisée, tout en ne gardant pas de traces (cookies) sur l’ordinateur, cependant, les services de renseignement peuvent savoir que vous utilisez Tor, et pourront potentiellement renforcer leur surveillance à votre égard, car Tor n’est pas n’importe quel logiciel, il est aussi utilisé de manière générale pour effectuer tout un tas d’actions nécessitant de se protéger des autorités, dont certaines parfois moins morales que d’autres, ce qui rend son utilisation « suspecte » de base, et peut donc d’avantage motiver les fdos à vous surveiller, que si vous utilisiez un autre outil.
Je vais donc dans cette partie vous montrer une autre manière de naviguer de manière sécurisée, qui consiste à utiliser la navigation privée d’un navigateur + un VPN.
### Un VPN ?
Le sigle « VPN » signifie « Virtual Private Network », cela consiste à mettre en place un canal de communication chiffré (un tunnel VPN) entre vous, et le serveur VPN, ce dit serveur servira lui même de point de relai entre vous et internet.
De la même manière que Tor, il permet de chiffrer la connexion entre vous et le serveur VPN, de sorte à cacher son contenu de votre fournisseur d’accès internet, ou de tout acteur malveillant qui pourrait essayer d’intercepter votre connexion. Il cache également votre adresse IP auprès du ou des sites que vous consultez, mais utilise une autre technologie que Tor.
Il existe tout un tas de services VPN, certains gratuits, d’autres payants, certains revendant vos données sans aucun scrupule ou les refilant aux autorités, d’autre respectant leur confidentialité.
Chez XR, nous recommandons **Proton VPN** ou **Mullvad VPN**.
**Mullvad VPN** est un facilement disponible en créant un compte que le site de Mullvad, et en téléchargant le petit logiciel correspondant sur votre ordinateur et/ou votre mobile
**Proton VPN** quant à lui est disponible à partir du moment où vous avez un compte chez Proton Mail, il a une version gratuite et une version payante, mais la version gratuite est largement suffisante.
#### Mullvad VPN
Mullvad VPN est un VPN facilement installable est utilisable.
Tout d'abord, pour créer un compte, rendez vous sur ce lien :
[https://mullvad.net/en/account/create](https://mullvad.net/en/account/create)
Vous vous retrouverez devant cet écran :
[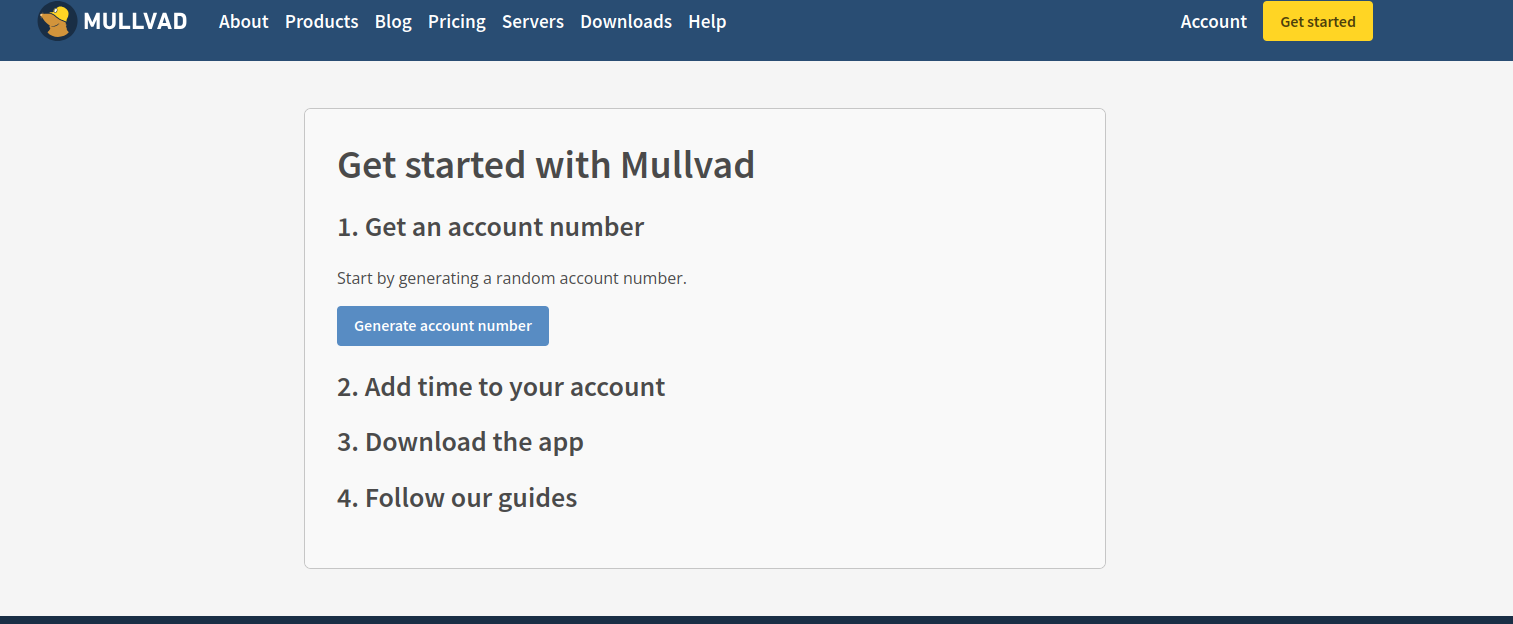](https://wiki.extinctionrebellion.fr/uploads/images/gallery/2024-10/AgaQb2pfHSuQvCfE-mullvadvpn-create-account.png)
**Cliquez ensuite sur** **"Generate account number" ou "générer numéro de compte"** en français, pour voir se générer un numéro à 16 chiffres. Il s'agit de **votre numéro de compte** qui servira à vous authentifier à accéder aux services VPN, **vous devez le garder quelque part et ne pas le perdre** ! Un coffre fort de mot de passe comme Keepass ou Bitwarden peut être adapté.
Ensuite, **la partie 2 "Add time to your account" ou "Ajouter du temps à votre compte"** consiste à payer pour une durée déterminée d'usage des services du VPN. Vous pouvez par exemple payer 60 euros pour 1 an.
Maintenant, **télécharger l'application,** disponible à la fois sur Windows, Linux, Mac, Android, et IOS, pour pouvoir accéder aux services du VPN. Une fois l'application de Mullvad VPN ouverte, vous avez juste à rentrer votre identifiant à 16 chiffre pour vous connecter, et à sélectionner le pays dans lequel vous souhaitez vous connecter.
#### Proton VPN
##### Installer Proton VPN
Pour installer Proton VPN, vous pouvez vous rendre sur ce lien :
[https://protonvpn.com/fr/download](https://protonvpn.com/fr/download)
Normalement, vous vous retrouverez sur la page correspondant au système d’exploitation (Windows, Linux, etc …) que vous utilisez.
Vous pouvez également vous rendre sur le type d’installation que vous intéresse à partir de la petite barre en dessous :[](https://wiki.extinctionrebellion.fr/uploads/images/gallery/2023-09/7wVxoYIshEuz0sgi-tutos-navigation-protonvpn-barre-os.png)
Pour chaque version, il y aura les étapes à suivre décrite sur le site.
Pour Linux, veillez à bien sélectionner ensuite ce qui correspond à la distribution que vous utilisez (Debian, Fedora, etc …)
Notez qu’il est également possible d’installer Proton VPN sous forme d’extension Firefox (ou un dérivés de Firefox comme Librewolf) en cliquant ici :
[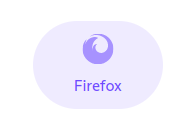](https://wiki.extinctionrebellion.fr/uploads/images/gallery/2023-09/hPMduAdLRuSNfFU7-tutos-navigation-protonvpn-barre-os-firefox.png)
##### Utiliser Proton VPN
Concernant les détails de l’utilisation et du lancement du VPN, vous pouvez, toujours sur la page dont je vous ai partagé le lien plus haut, regarder la section que se trouve en dessous de la barre de sélection du type d’installation :
[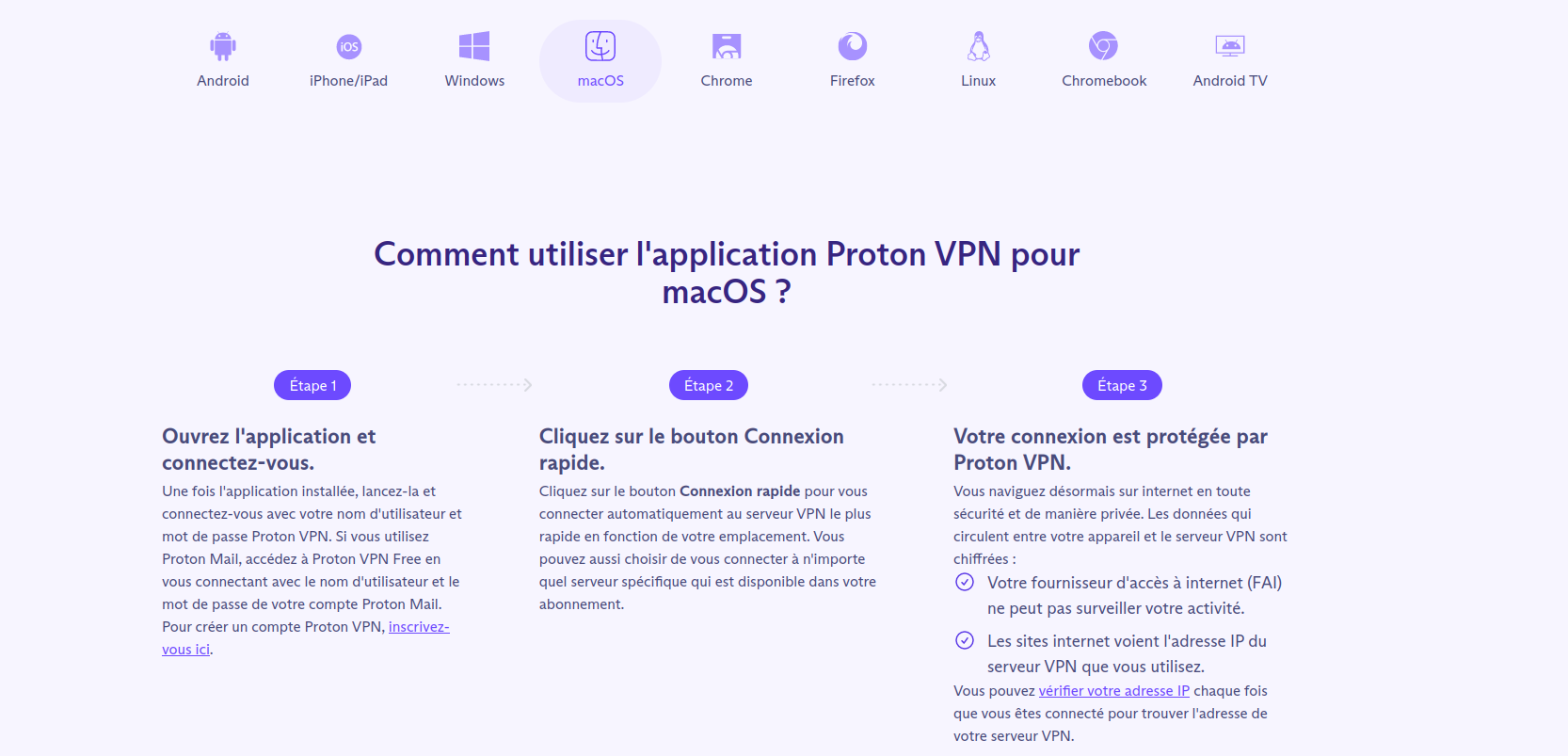](https://wiki.extinctionrebellion.fr/uploads/images/gallery/2023-09/ISCGgsM1aKkZPENf-tutos-navigation-protonvpn-how-use.png)
Vous devrez évidemment rester connecté.e à ce VPN à chaque navigation « sensible ».
Attention : Bien que n’étant pas considéré comme « suspect » autant que Tor, nous ne sommes jamais sûre à 100 % que ProtonVPN, NordVPN, Cyber Ghost, ou autre, ne donneront pas les données permettant de vous retrouvez à une autorité qui le demande, bien que Proton VPN ait jusque là été suffisamment clean pour être recommandé dans ce tuto contrairement à d’autres comme Nord VPN.
Comme le réseau Tor est totalement décentralisé, les autorités ne peuvent pas juste demander des infos à une entité qui accepterait de les donner pour vous retrouver, contrairement au VPN, cependant le VPN attire moins l’attention des autorités.
Chaque outil a ses avantages et inconvénients.
#### Mobile, VPN "always"
Il est possible sur mobile de paramétrer son téléphone de sorte à rendre la connexion au VPN automatique dès qu'internet est activé, tout en bloquant automatiquement internet quand le VPN est désactivé, cela offre une sécurité supplémentaire, au cas où vous oubliriez de l'activer avant de faire les rebel.les :)
##### Sur android :
- Tout d'abord, rendez vous dans les paramètres de votre téléphone
[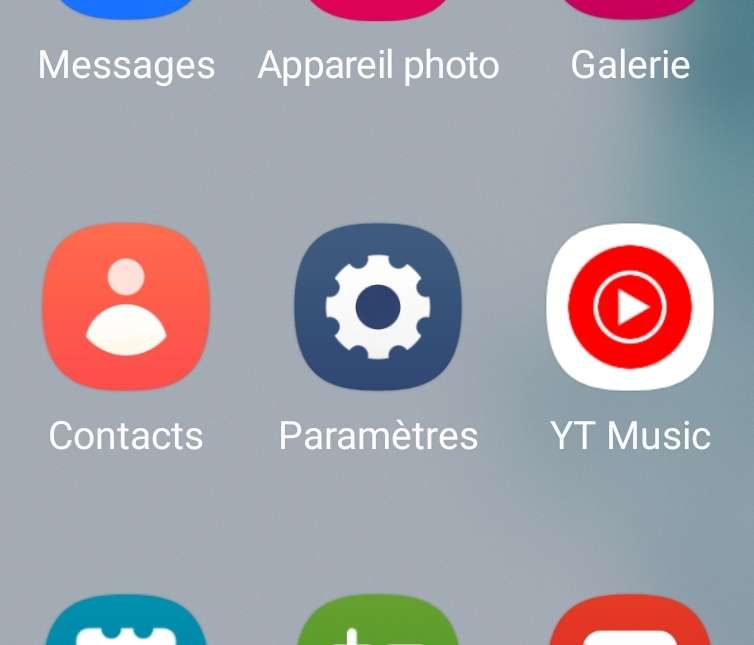](https://wiki.extinctionrebellion.fr/uploads/images/gallery/2023-09/ExjkBTxfJoq1ZYRr-tutos-navigation-always-vpn-1.jpg)
- Vous pouvez ensuite chercher une section "VPN"
[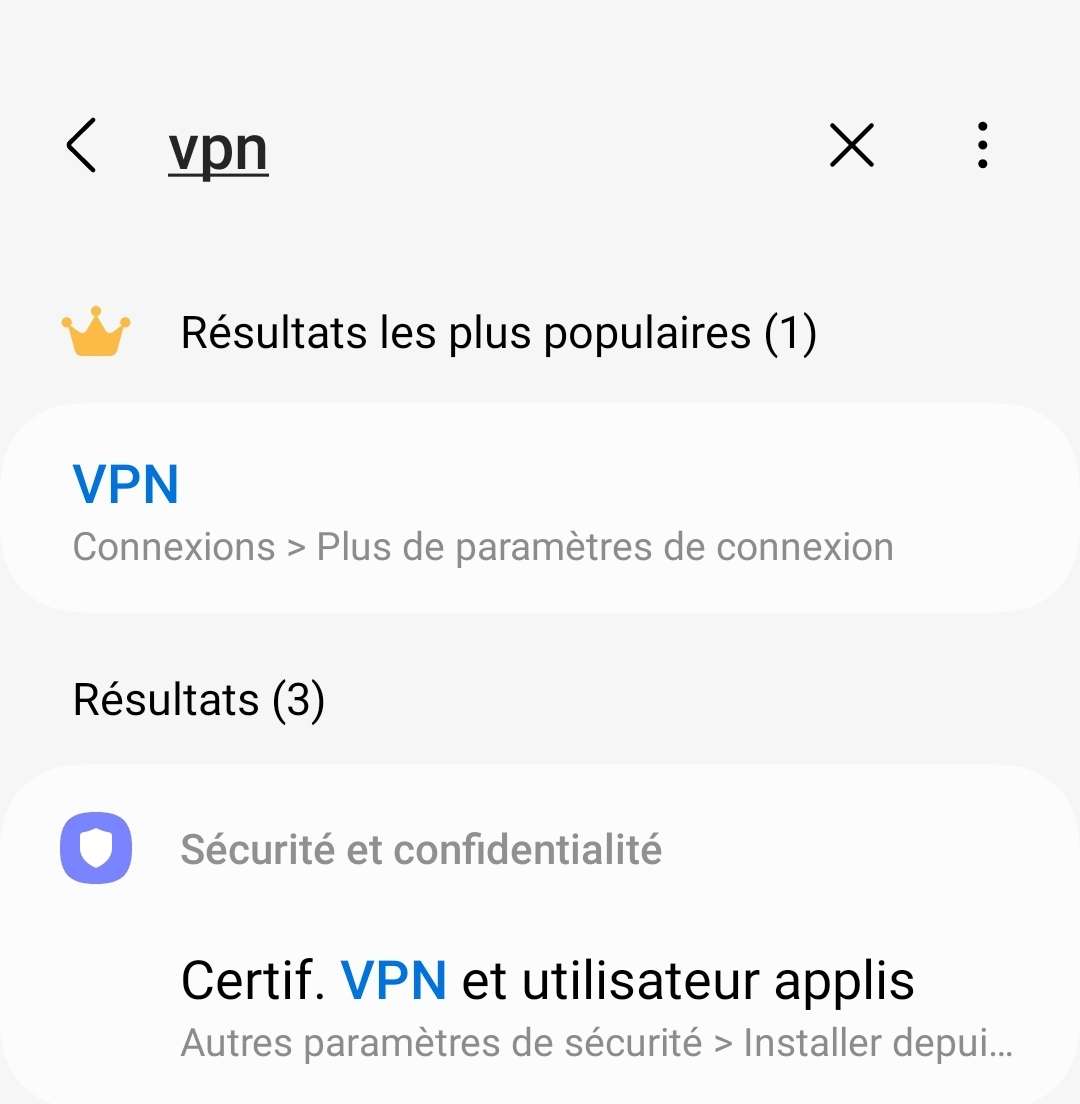](https://wiki.extinctionrebellion.fr/uploads/images/gallery/2023-09/FKYaTgHsnegTJiyn-tutos-navigation-always-vpn-2.jpg)
- Rendez vous dedans
[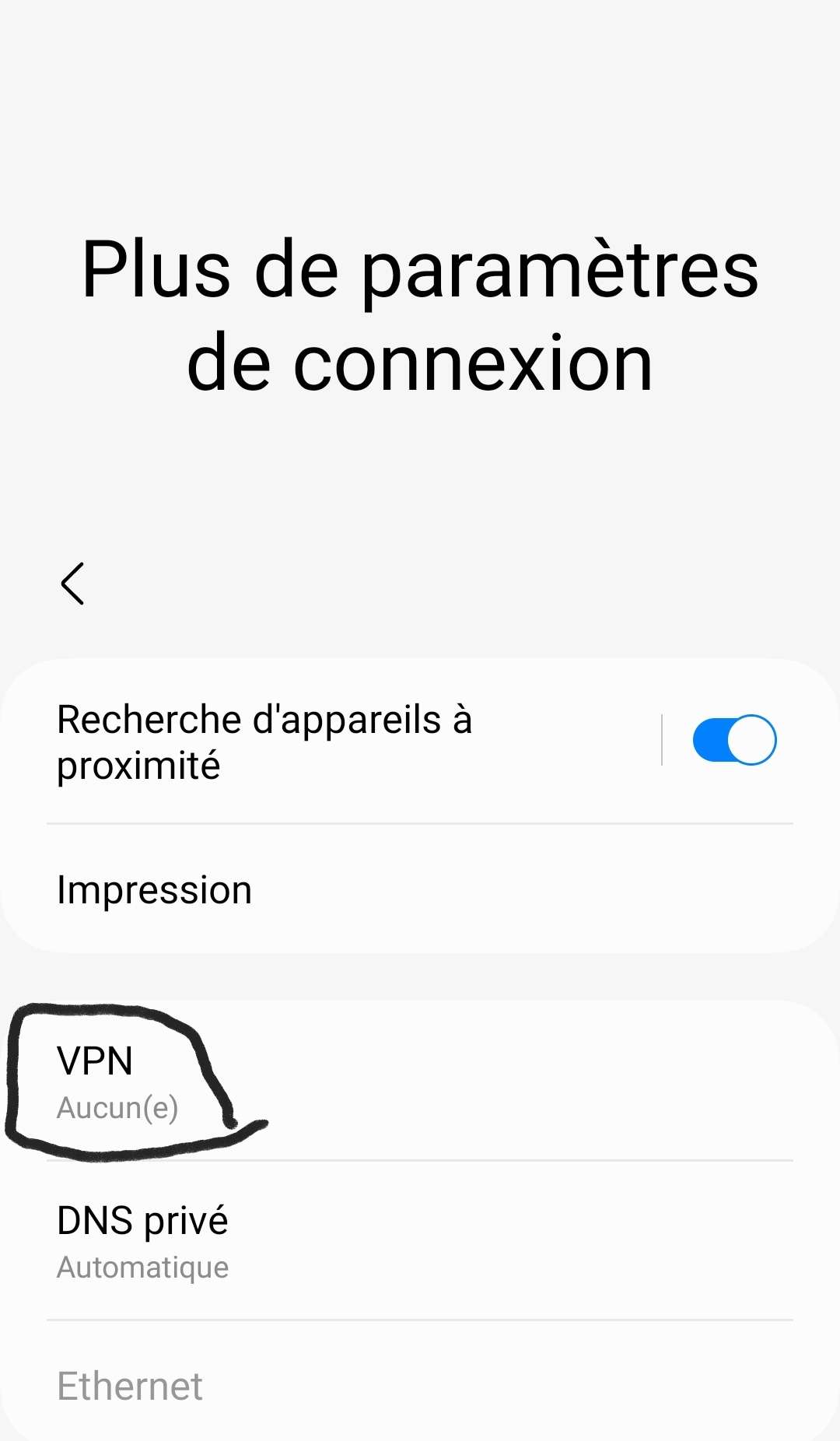](https://wiki.extinctionrebellion.fr/uploads/images/gallery/2023-09/GZnt2epoxr0s6aBV-tutos-navigation-always-vpn-3.jpg)
- Sélectionner le paramétrage VPN que vous souhaitez utiliser (Dans notre cas, Proton VPN)
[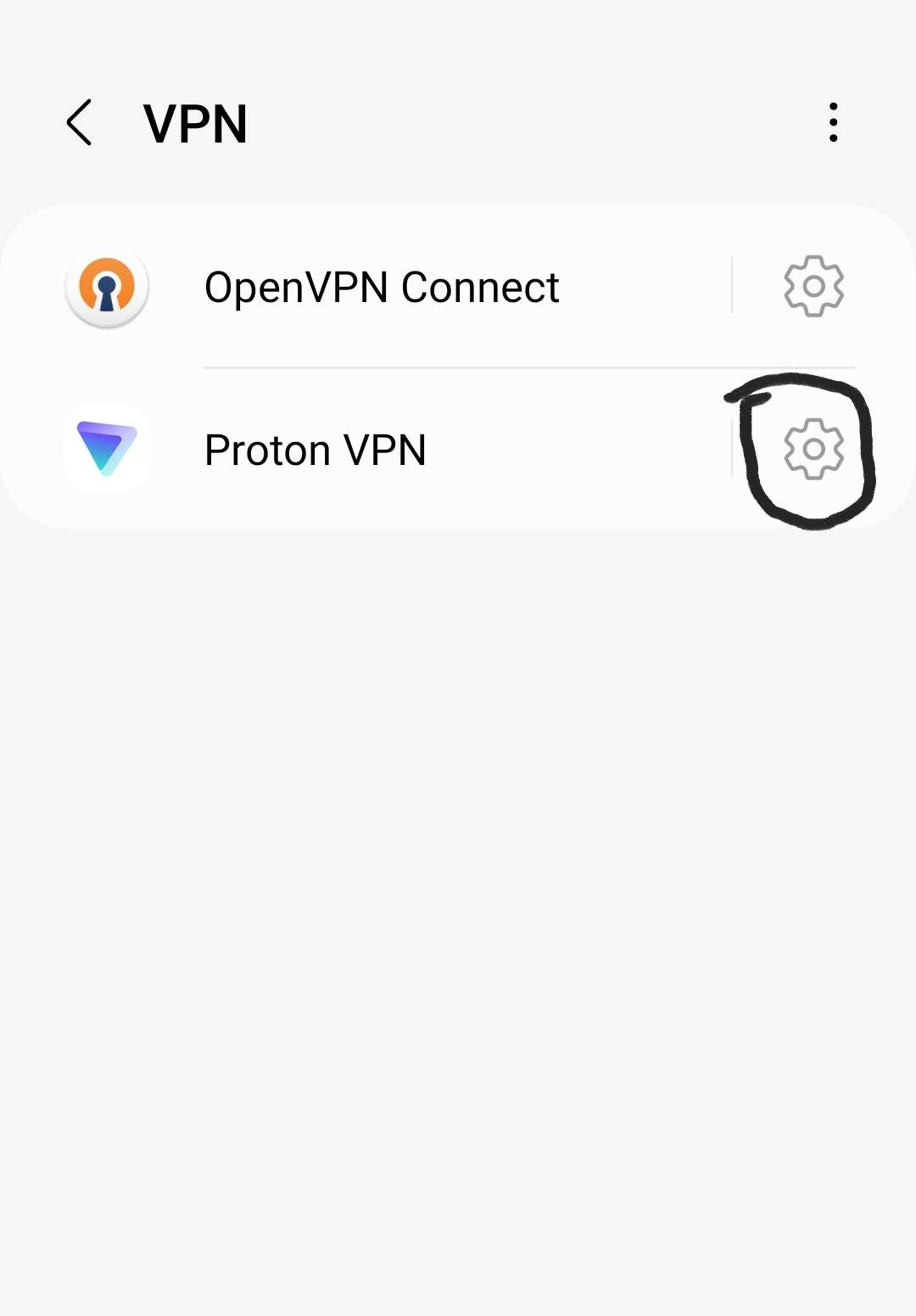](https://wiki.extinctionrebellion.fr/uploads/images/gallery/2023-09/heWThWe7GGtFMBe2-tutos-navigation-always-vpn-4.jpg)
- Vous pouvez maintenant cocher les cases "VPN toujours activé" et "Blocage des connexions sans VPN"
[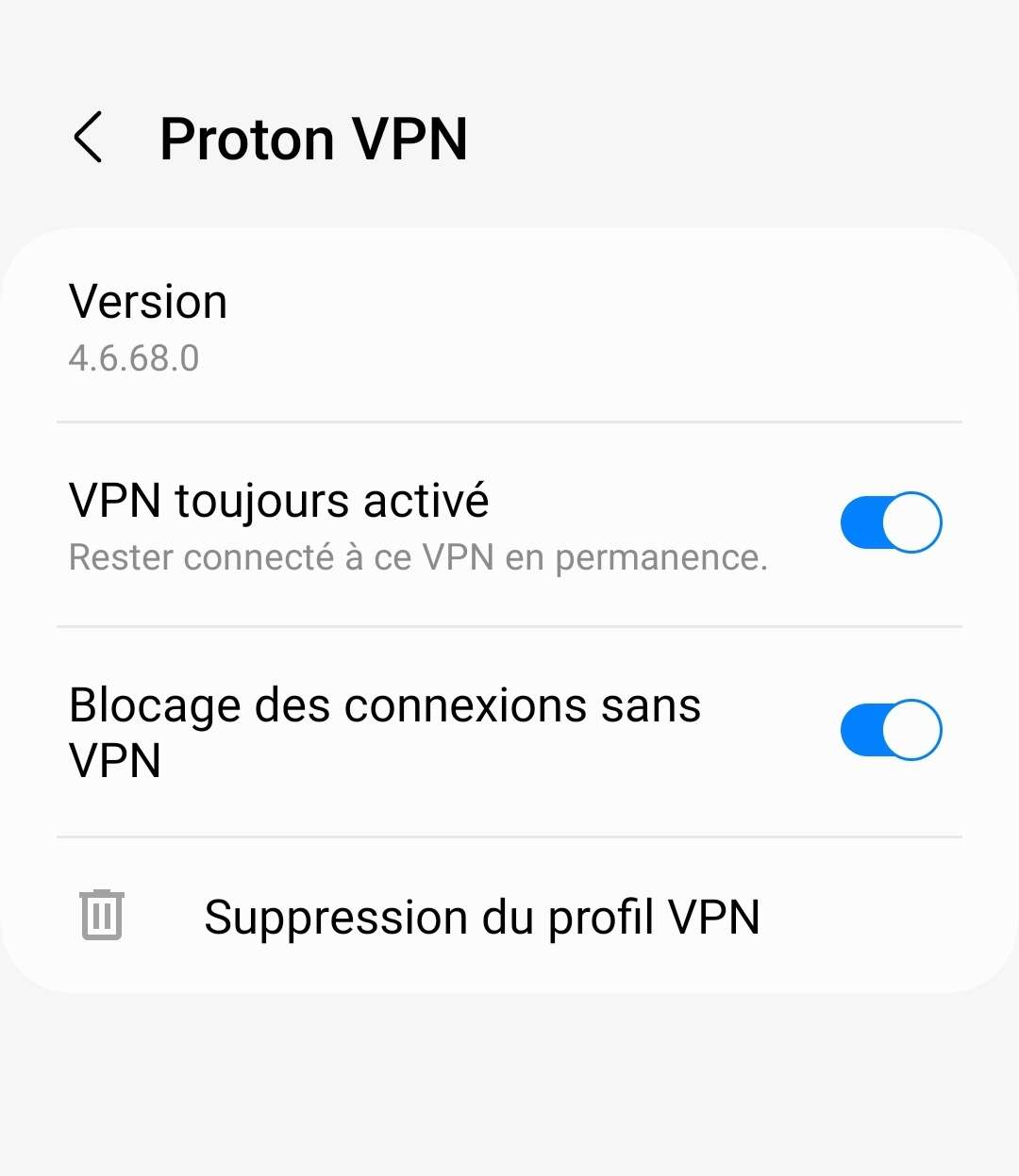](https://wiki.extinctionrebellion.fr/uploads/images/gallery/2023-09/QFoXWgiWpkKNR1Lt-tutos-navigation-always-vpn-5.jpg)
##### Sur IOS :
Cette partie doit être complêtée
##### ATTENTION :
En 2022, le fournisseur de VPN suédois Mullvad a découvert une faille de sécurité dans ce système.
Régulièrement, Android envoie des "vérifications de connectivité", ce qui signifie qu'il vérifie qu'il y a bien une connexion internet établie, et ces "vérifications de connectivité" ne passe pas par le VPN, certaines données plus ou moins sensibles concernant votre téléphone sont donc transmises sans chiffrement VPN à ce moment là.
Notez que malgré cette faille, il est quand même plus sûr d'avoir cette fonctionnalité plutôt que de ne pas l'avoir, il vaut mieux être "en dehors" du VPN lors des "vérifications de connectivité" que tout le temps.
### La navigation privée
[](https://wiki.extinctionrebellion.fr/uploads/images/gallery/2023-09/MOa5Vumj0SHMVNTb-tutos-navigation-inconito.png)
La navigation privée est un mode de navigation qui existe sur la plupart des navigateurs web, comme Chrome, Firefox, Safari, Edge, Opera, etc.
Ce mode de navigation a la particularité de ne stocker aucune donnée relative à votre navigation sur votre ordinateur (cookies, historiques, etc.).
En revanche, la connexion en elle-même n’est pas plus sécurisée pour autant, car votre adresse IP reste visible et traçable, c’est pour ça qu’il faut l’utiliser en même temps qu’un VPN ou autre outil permettant de cacher votre IP et de chiffrer votre connexion.
#### Quels navigateurs ?
Notez cependant que tous ces navigateurs ne se valent pas forcément en terme d’hygiène numérique.
Chrome, Safari, Edge, Opera, et les navigateurs gérés par une grosse entreprise privée de manière générale ne sont pas sûrs, car d’avantage opaques dans leur fonctionnement, et envoient tout un tas de données, y compris si vous êtes en navigation privée. Ils peuvent aussi bien entendu transmettre ces données aux autorités
Nous vous recommandons donc vivement un navigateur basé sur Mozilla Firefox, tel que Firefox, Librewolf, ou encore Tor Browser, mais qui a déjà été présenté dans la précédente partie.
Mozilla est initialement une fondation, à but non lucratif, qui ne cherche pas à réutiliser ou revendre vos données à des tiers dans un but mercantile. Notez cependant que certains groupes, ou entreprises, peuvent posséder des parts chez Mozilla, comme Google à l’heure actuelle, ce qui peut remettre en cause sa « sureté », même si les risques restent toujours plus faibles que sur un navigateur comme Chrome
#### Nos extensions :
[Cliquez ici pour voir comment les installer](#bkmrk-installer-les-extens)
Dans le cas de l’utilisation de **Firefox** ou de **Librewolf**, il est idéal d’installer les extensions suivantes :
- **uBlock Origin** →Sert à bloquer les publicités (déjà installé sur Librewolf)
- **Decentraleyes** → Cette extension permet pour simplifier d’éviter au navigateur d’avoir à récupérer des ressources sur différents serveurs, en plus du site web consulté. Cela a pour effet à la fois de diminuer votre traçabilité, et d’accélérer votre connexion
- **NoScript** → Cette extension permet de limiter l’exécution de scripts dans votre navigateur, en dehors de ceux défini dans une liste blanche. Notez cependant que ces scripts sont parfois nécessaires au bon fonctionnement d’une page web, il est donc possible de choisir quand l’on veut les désactiver, ou encore lesquels nous souhaitons désactiver. Vous pouvez par défaut les désactiver sauf les quelques fois où ils sont nécessaires au fonctionnement de la page.
- **ClearURLs** → Cette extension « nettoie » automatiquement les urls (adresse située dans la barre d'adresse de votre navigateur au dessus quand vous êtes sur un site), de toutes les données pouvant servir à vous tracer/traquer.
- **XBrowserSync** → Cette extension permet de synchroniser vos favoris entre vos différents navigateurs, de manières chiffrée et sécurisée
**Librewolf** : Ce navigateur est basé sur la dernière version de Firefox, à la différence que l’extension uBlock Origin est installée de base pour bloquer la publicité, et qu’il supprime toutes les collectes de données d’utilisation généralement faites sur les navigateurs classiques.
**Librewolf** est donc plus sûr que **Firefox**.
#### Installer et utiliser Librewolf
[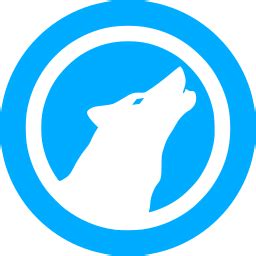](https://wiki.extinctionrebellion.fr/uploads/images/gallery/2023-09/G3VKqr9xhZhzseIS-tutos-navigation-librewolf-logo.jpg)
Je vais vous montrer dans ce tutoriel comment installer **Librewolf**, ainsi que les différentes extensions
#### installer Librewolf :
Rendez vous sur [https://librewolf.net/installation/](https://librewolf.net/installation/)
Vous vous retrouvez maintenant sur cet écran :
[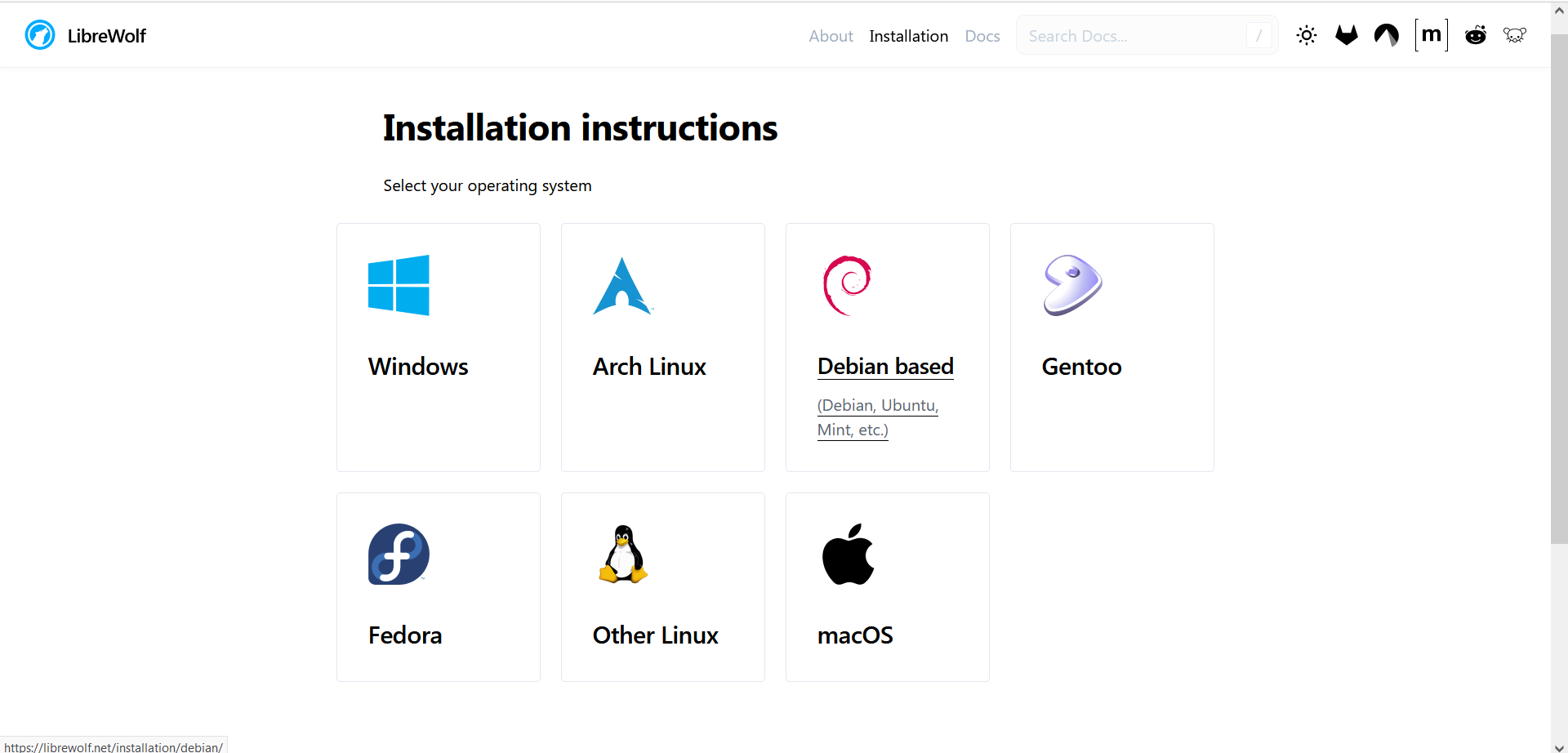](https://wiki.extinctionrebellion.fr/uploads/images/gallery/2023-09/a735O3PFSeZWLmEj-tutos-navigation-librewolf-select-on-site.png)
Il ne vous reste plus qu’à sélectionner le système d’exploitation sur lequel vous êtes, et à suivre les instructions données sur le site.
#### Installer les extensions :
[Cliquer ici pour accéder à notre liste d’extensions recommandées](#bkmrk-nos-extensions%C2%A0%3A)
Vous pouvez également vous rendre sur le lien ci-dessous, pour savoir comment installer une extension sur Firefox. Ce tuto est également compatible Librewolf.
[https://support.mozilla.org/fr/kb/trouver-installer-modules-firefox#w\_comment-trouver-et-installer-les-modules-complementaires](https://support.mozilla.org/fr/kb/trouver-installer-modules-firefox#w_comment-trouver-et-installer-les-modules-complementaires)
#### Utiliser la navigation privée
Maintenant que L**ibrewolf** est installé et ouvert avec toutes les extensions, il ne vous reste plus qu’à vous mettre en **navigation privée**, pour cela :
1. Cliquez sur l’icone avec 3 petites barres horizontales tout en haut à droite de la fenêtre de librewolf
2. Cliquez sur « New private window »
[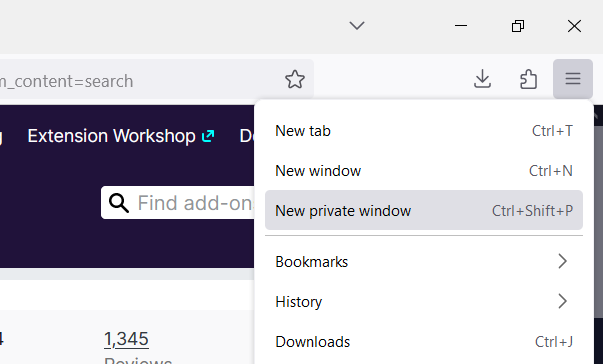](https://wiki.extinctionrebellion.fr/uploads/images/gallery/2023-09/G8CCg8Hjr4u0ZP5L-tutos-navigation-librewolf-open-private-nav.png)
Vous pouvez également utiliser le raccourci clavier « Ctrl + Maj + P » pour aller en navigation privée.
Vous êtes maintenant paré.e pour vos activités de rebel.les !
# Nouvelle page
# T1 P2 - Attention à vos données !
Une autre problématique de la sécurité en ligne en tant que militant.e, est **ce que vous faites de vos données.**
Effet, même avec le meilleurs VPN du monde, faire attention aux données qu'on laisse sur internet est extrêmement important pour protéger votre identité militante.
Le plus primordial est de maintenir une démarcation la plus nette possible entre votre identité militante et votre identité officielle.
### Activité sur les réseaux sociaux
Un piège dans lequel peuvent tomber des militant.e.s, se situe au niveau de leur usage des réseaux sociaux.
En effet, si vous utilisez votre compte "officiel", lié à votre identité, sur des réseaux sociaux, dans le but de liker ou de réagir à des posts relatifs au militantisme, ou pire, à des actions auxquelles vous avez participés, vous donnez des élements aux renseignements et aux forces de l'ordre, qui surveillent ces réseaux, pour savoir que vous êtes impliqués dans des actions, ou du moins que vous êtes fortement succeptibles de l'être
Des personnes se sont déjà faites avoir de cette manière, en likant, ou pire, en se faisant prendre en photo sur les réseaux sociaux sur le lieu d'une action, après cette dernière.
**En conclusion**, ne pas liker ni intéragir avec du contenu militant, depuis un compte associé à votre identité, sur les réseaux sociaux.
Vous pouvez le consulter éventuellement (tant que les réseaux sociaux eux mêmes ne sont pas encore en collaboration avec nos renseignement pour ficher les opinions politiques des internautes, ça ne saurait tarder..) mais pas réagir ni commenter.
### Données que vous renseignez sur les sites en tant que militant.es
Lorsque vous créez des comptes sur des sites, dans le cadre de votre activité militante (comme Proton mail), il vous est parfois demandé de renseigner des informations, telle qu'une adresse mail ou un numéro de téléphone de récupération.
Afin de prévenir tout lien possible entre votre identité militante et votre identité officielle, il faut dans ce genre de cas ne pas renseigner d'information faisant le lien entre ces dernieres, ou bien la retirer dès que vous le pouvez
#### Exemple de Proton mail
Un exemple typique est celui de proton mail.
Proton mail, au moment de créer un compte, vous demande de renseignez une adresse mail et/ou un numéro de téléphone de récupération. Cela n'est initialement pas forcément obligatoire, cependant, il peut arriver que Proton retreigne votre compte et/ou vous demande des données de vérifications (email, num de tel), par exemple pour l'inscription à des services tiers
Vous pouvez pour cela tentez de renseigner une adresse mail anonyme.
Il existe sur internet des services, permettant de créer une adresse mail anonyme et temporaire, dont voici quelques exemples :
- [https://yopmail.com/](https://yopmail.com/)
- [https://temp-mail.org](https://temp-mail.org)
- [https://incognitomail.co/](https://incognitomail.co/)
(yopmail semble dorénavent bloqué par proton)
Vous pouvez tapez "anonymous mail inbox service" sur votre moteur de recherche pour en chercher d'autres
Notez que ce qui vaut pour les données de récupérations de compte vaut aussi pour les autres "métadonnées" non chiffrées, comme votre carte bleue (si vous voulez payer une version plus avancées que la version gratuite standard de Proton).
##### La majorité des données demeure chiffré
Notez que la majorité de vos données, à savoir vos échanges de mails et leurs contenus, reste chiffré (à l'exception de l'objet de l'email).
Les données de récupération ne le sont pas car elles doivent pouvoir être utilisées pour récupérer votre compte.
C'est justement le fait que ces dernières ne soient pas chiffrées, qui les rend de fait accessibles aux forces de l'ordre si ces dernières menaient une enquête à votre encontre, d'où la nécessité de ne pas y mettre d'information relative à votre identité officielle.
##### Attention concernant Proton VPN
L'interêt d'un VPN comme Proton VPN est, comme expliqué dans les autres documents, de protéger votre connexion et votre adresse IP.
L'entreprise Proton a déjà accepté de livrer aux forces de l'ordre l'adresse IP de la personne qui se connectait à une adresse mail Proton, permettant à la police de retrouver cette personne.
Si vous utilisez un VPN, y compris lorsque vous vous connectez sur votre compte Proton mail, cela devrait en théorie vous protéger, SAUF si vous utilisez Proton VPN, sur le même compte que votre Proton Mail, dans ce cas, rien n'empêche l'entreprise Proton, de vous retrouver et de donner votre vrai IP aux renseignements, car ils ont à la fois accès aux connexions de la boite mail et aux connexions du VPN.
**Pour évitez cela**, quand vous vous connectez sur votre Proton mail, utilisez :
- Soit le navigateur Tor
- Soit un VPN autre que Proton VPN
- Soit Proton VPN, mais sur un compte différent de votre boite mail.
# T2 - Effacer/cacher ses traces sur ordinateur
Vous pouvez consulter le sommaire sur la gauche, pour naviguer directement à l’endroit qui vous intéresse
Si vous avez des interrogations vis à vis de ce tutoriel, des choses que vous n’avez pas compris, ou par exemple des liens qui ne fonctionnent pas, n’hésitez pas à écrire un commentaire sur ce wiki, pour que nous puissions améliorer la compréhension de ce guide pour toutes et tous !
## Les traces que nous laissons
[](https://wiki.extinctionrebellion.fr/uploads/images/gallery/2023-09/MfMXnKbi8IUR6Iif-tutos-effacer-traces-intro.jpeg)
Une des choses à faire en tant que rebel.le.s, si vous avez sur votre ordinateur des données potentiellement sensibles, relatives à votre activité de rebel.le, est de veiller à bien effacer les traces et données numérique que vous laissez sur votre ordinateur, ainsi que d’éviter d’en laisser, pour qu’elles ne puissent par être récupérées autrui.
En effet, lorsque nous utilisons notre ordinateur, nous laissons tout un tas de données sur ce dernier.
Ces données peuvent être de toute nature, il peut s’agir bien entendu de données liées à la navigation sur le web (navigateur, cookies, etc ...), dont nous montrons dans ce [tuto](https://wiki.extinctionrebellion.fr/books/securite-militante/page/t1-p1-les-outils-pour-se-proteger-en-ligne) comment s’en prémunir, mais il peut aussi s’agir d’autres données, comme :
- Des logiciels que vous avez installés/utilisés, qui laissent des traces même une fois désinstallés.
- Des « Journaux » donnant des informations sur ce qui s’est passé sur l’ordinateur, et potentiellement sur ce que vous avez fait dessus.
- De fichiers « supprimés », mais qui peuvent en réalité toujours être récupérés.
- Des méta-données de fichiers (je vous expliquerais de quoi il s’agit)
- Ou pire encore, directement des traces de données confidentielles liées à votre activité militante, comme des documents de planification d’action, des coordonnées, etc …
## Les guides
Pour vous prémunir de tout ces désagréments, ce guide sera divisé en 3 parties :
### Effacer les traces de votre ordinateur :
*Cas d'usage 1 :
Il y a, ou a eu, sur mon ordinateur, des données militantes comprométantes et/ou des logiciels compromettants, et je ne souhaite pas que les forces de l'ordre puissent les récupérer. Les données militantes ayant déjà été supprimées sont aussi concernées, si je ne les ai pas "réellement" supprimé avec un logiciel dédié (plus de détails dans le guide)
Chapitres concernés :
\- "Comment « réellement » supprimer vos données ?"
\- "Comment « réellement » désinstaller nos logiciels"
*
*Cas d'usage 2 :
Dans le cadre d'une activité militante quelqonque, j'ai besoin de manipuler/envoyer des photos prises durant une action, et il faut que je m'assure qu'il n'y ait pas de métadonnées dans ces dernières contenant des informations potentiellement comprométtantes permettant de remonter aux rebelles les ayant prises
Chapitre concerné :
\- "Effacer les méta-données"*
[G](https://wiki.extinctionrebellion.fr/books/securite-militante/page/t2-p1-effacer-nos-traces)[uide ICI](https://wiki.extinctionrebellion.fr/books/securite-militante/page/t2-p1-effacer-nos-traces)
### Chiffrer vos données militantes :
*Cas d'usage :*
*J'ai besoin, dans le cadre d'une activité militante quelquonque, de stocker des données sur mon ordinateur.*
*Ces données sont potentiellement compromettantes et je ne souhaite pas que les forces de l'ordre puissent les récupérer*
[G](https://wiki.extinctionrebellion.fr/books/securite-militante/page/t2-p2-chiffrer-donnees-avec-veracrypt)[uide ICI](https://wiki.extinctionrebellion.fr/books/securite-militante/page/t2-p2-chiffrer-donnees-avec-veracrypt)
### Utiliser une clé USB bootable :
*Cas d'usage :
Maintenant que je sais mes données efficacement chiffrées et protégées grace à Veracrypt, j'ai besoin de cacher de manière générale le fait que j'utilise mon ordinateur pour une activité militante, car même avec les fichiers chiffrés, il existe toujours des traces de mon activité militante dans mon système d'exploitation (Windows, MacOS, etc ...)*
[G](https://wiki.extinctionrebellion.fr/books/securite-militante/page/t2-p3-utilisation-cle-usb-bootable)[uide ICI](https://wiki.extinctionrebellion.fr/books/securite-militante/page/t2-p3-utilisation-cle-usb-bootable)
# T2 P1 - Effacer nos traces
Cette partie du guide pratique sert à vous montrer comment effacer vos traces d’activité militante, en rendant impossible leur récupération
## Nous ne supprimons pas réellement nos fichiers
Sachez que même lorsque vous pensez avoir réellement effacé des données, ces dernières laissent toujours des traces.
Dans le cas d’un ou plusieurs fichiers/dossiers supprimés sur votre PC, même en fois la corbeille vidée, ces derniers restent physiquement présents sur votre disque dur. En effet, lorsque nous supprimons un fichier, ce dernier n’est pas réellement « supprimé », mais marqué comme « à supprimer », il reste cependant physiquement sur le disque dur, jusqu’à ce que d’autres données ne l’écrasent.
Il existe, sur les différents systèmes d’exploitation (Windows, Linux, Mac OS) des logiciels ou des commandes, pour vous permettre de réellement supprimer le fichiers/dossiers qui vous intéressent, en écrasant leurs données sur le disque dur, pour qu’on ne puisse pas les récupérer
## Comment « réellement » supprimer vos données ?
Je vais vous présenter ici quelques logiciels/commandes qui peuvent vous permettre de réellement supprimer vos données.
(Attention, soyez extrêmement vigilant.e sur les fichiers que vous supprimez, il ne pourront pas être récupérés !)
Vous n’êtes bien entendue pas obligé.e de le faire pour le moindre fichier personnel, mais je le recommande fortement si ce sont des fichiers sensibles, et que vous ne voulez pas qu’on puisse les récupérer
Je vous montrerais également comment effacer toutes traces de fichiers supprimés par le passé sur votre ordinateur. Cela peut être utile si vous voulez vous assurer qu’il ne reste plus aucune traces de fichiers sensibles sur l’espace libre de votre disque dur
### Sur Windows :
Nous pouvons trouver sur Windows les 2 logiciels/commandes suivantes pour écraser des fichiers :
- Le logiciel **Eraser**
- [Télécharger ici](https://eraser.heidi.ie/download/)
- [Tutoriel ici](https://lecrabeinfo.net/eraser-supprimer-un-fichier-definitivement-sur-windows.html)
Si vous souhaitez télécharger **Eraser**, attention à ne pas vous faire avoir par les faux liens de téléchargement pouvant apparaître sur la page, il s’agit potentiellement de liens frauduleux ou pointant vers des publicités.
Vous devez cliquer sur une des versions listées en dessous du paragraphe, de préférence la première (qui est la plus récente)
[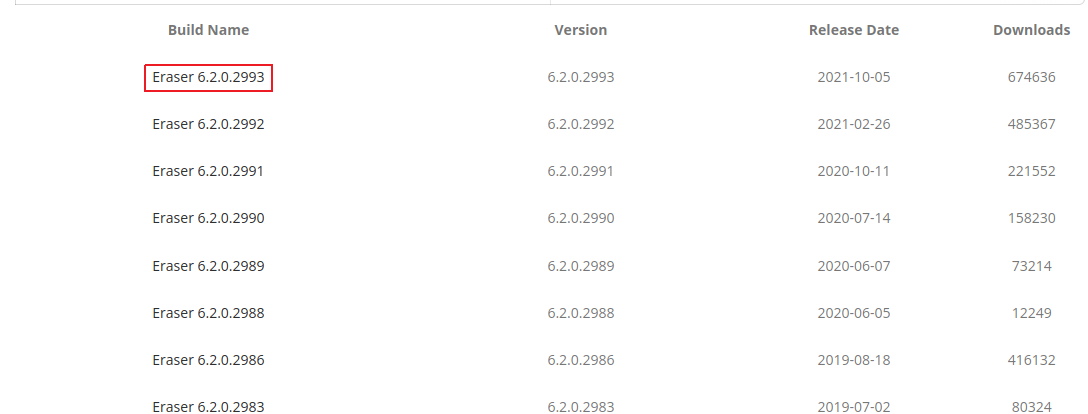](https://wiki.extinctionrebellion.fr/uploads/images/gallery/2023-12/qXcQdMSWvYTSeZyq-tutos-effacer-traces-download-eraser.png)
**Attention :** Dans son utilisation, Eraser se base sur une liste de « tasks », correspondants aux fichiers/dossiers que l’on souhaite écraser, et pouvant être lancés manuellement ou automatiquement. Cette liste de « tasks » n’est pas supprimée automatiquement après avoir été lancée, je vous recommande donc de faire clique droit > Delete task après l’avoir lancé si vous ne voulez pas qu’on puisse savoir que vous avez écrasé tel fichier ou dossier
- La commande **sdelete** ([Cliquer ici](https://wiki.extinctionrebellion.fr/books/securite-militante/page/ouvrir-et-utiliser-linvite-de-commandes#bkmrk-windows) pour savoir comment ouvrir l’invite de commande)
- [Télécharger ici](https://learn.microsoft.com/en-us/sysinternals/downloads/sdelete)
- [Tutoriel ici](https://www.it-connect.fr/sdelete-supprimer-des-donnees-definitivement-sous-windows/)
#### Purger l’espace libre du disque dur
([Cliquer ici](https://wiki.extinctionrebellion.fr/books/securite-militante/page/ouvrir-et-utiliser-linvite-de-commandes#bkmrk-windows) pour savoir comment ouvrir l’invite de commande)
Vous pouvez également vous assurez qu’il ne reste plus aucune trace d’anciennes données supprimées sur votre disque dur, en exécutant des commandes ou des logiciels qui vont automatiquement purger/écraser l’espace libre.
La **défragmentation** du disque dur permet de purger les données marquées comme supprimées.
[Cliquez ici](https://support.microsoft.com/fr-fr/windows/d%C3%A9fragmenter-votre-ordinateur-windows-10-048aefac-7f1f-4632-d48a-9700c4ec702a) pour savoir comment défragmenter un disque dur sur Windows 10
La commande **sdelete** permet aussi d’écraser l’espace libre de votre disque dur, avec la commande suivante :
**sdelete.exe -c C:**
Vous pouvez faire la même chose sans avoir à installer **sdelete** avec la commande suivante :
**cipher /wC: **
**« cipher »** étant déjà installé de base sur Windows
Je vous conseille fortement de fermer un maximum de logiciel sur votre ordinateur avant l’exécution de cette commande
Une fois la commande lancée, soyez patient.e, cela va prendre un certain temps
### Sur Mac OS :
**Note1 :** De OS 10.4 à 10.10 il existe une fonction de "**vider la corbeille en mode sécurisé** ". Cette fonction ayant pour but d'effacer les documents de manière fiables (information que l'on retrouve sur de nombreux sites) est en réalité limitée. Elle a d'ailleurs été supprimée depuis OS 10.11 car elle n'est pas réellement efficace en fonction du matériel (disque) utilisé. Donc si vous ne maîtrisez pas quel type de matériel votre Mac est équipé, ou ne maîtrisez pas les limitations de cette fonction, **ne la considérez pas comme fiable.**
La commande **rm -P** permet d'écraser un fichier en écrivant plusieurs fois. La encore, en fonction du matériel utilisé elle peut avoir des limitations sur son efficacité. Cependant elle reste la fonction native la plus simple installée par défaut.
**Point d'attention :** Apple aime bien sécuriser vos données. Ceci implique donc de nombreuses copies réalisées un peu partout. Par exemple dans iCloud ou TimeMachine. Effacer vos données de votre ordi n'implique donc pas que la donnée en question ne reste pas accessible sur d'autres supports.
Pour de plus amples informations sur MAC : [https://ssd.eff.org/fr/module/guide-pratique-supprimer-vos-donn%C3%A9es-en-toute-s%C3%A9curit%C3%A9-sous-macos](https://ssd.eff.org/fr/module/guide-pratique-supprimer-vos-donn%C3%A9es-en-toute-s%C3%A9curit%C3%A9-sous-macos)
### Sur Linux :
([Cliquer ici](https://wiki.extinctionrebellion.fr/books/securite-militante/page/ouvrir-et-utiliser-linvite-de-commandes#bkmrk-linux-%E2%80%93-tails) pour savoir comment ouvrir l’invite de commande)
Il existe sur Linux la commande **shred** pour écraser des fichiers, déjà installée de base, dont voici une [documentation ](https://doc.ubuntu-fr.org/shred)[plus complète](https://doc.ubuntu-fr.org/shred)[ ici](https://doc.ubuntu-fr.org/shred)
Pour simplement supprimer (définitivement) un fichier, vous pouvez faire :
sudo shred -uvz <fichier>
Pour écraser tout un dossier, vous pouvez taper les commandes suivantes :
IFS=$'\\n' (Nécessaire si certains noms de fichiers contiennent des espaces)
sudo shred -uvz $(find <dossier> -type f)
rm -rf <dossier>
#### Purger l’espace libre du disque dur
([Cliquer ici](https://wiki.extinctionrebellion.fr/books/securite-militante/page/ouvrir-et-utiliser-linvite-de-commandes#bkmrk-linux-%E2%80%93-ubuntu) pour savoir comment ouvrir l’invite de commande)
La **défragmentation** du disque dur permet de purger les données marquées comme supprimées.
[Cliquez ici](https://ubunlog.com/fr/comment-d%C3%A9fragmenter-sous-linux/) pour savoir comment défragmenter un disque dur sur Linux
Il existe aussi sur Linux la commande **sfill** permettant de purger tout l’espace libre du disque dur, vous devez cependant installer le paquet **secure-delete** pour avoir accès à cette commande.
Si vous êtes sur une distribution Debian de linux (Ubuntu, Tails, Linux mint, Pure OS) :
sudo apt-get install secure-delete
Si vous êtes sur une distribution basée sur Red Hat (Fedora, CentOS) :
sudo yum install secure-delete
Une fois la commande **sfill** installée, voici des exemples de syntaxes de la commande **sfill** :
Purger tout l'espace libre du disque dur :
sudo sfill -v /
Purger l’espace libre un peu plus rapidement, en réécrivant moins de fois les données
sudo sfill -vl /
Purger l’espace libre encore plus rapidement, en réécrivant encore moins de fois les données
sudo sfill -vll /
Purger l’espace libre encore plus rapidement, encore moins sécurisé :
sudo sfill -vfll /
Ces commandes prennent un temps conséquent pour purger/écraser tout l’espace libre du disque dur, je vous conseille de trouver une occupation en attendant.
## Comment « réellement » désinstaller nos logiciels
En plus des fichiers eux mêmes, vous pouvez également vouloir désinstaller des logiciels sensibles, dont vous ne souhaitez pas laisser de traces sur votre ordinateur, et vous n’allez bien entendu pas utiliser un logiciel comme **Eraser**, ou **shred** sur chaque fichier relatif au logiciel pour cela, ce serait beaucoup trop long.
Je vais vous proposer à la place quelques logiciels ou commandes qui vont supprimer automatiquement toutes les traces qu’ils trouveront de ce que vous souhaitez désinstaller
Après ces « purge » faites, vous aurez la possibilité d’écraser l’espace libre de votre disque, pour vous assurez qu’on ne puisse pas, même en récupérant les fichiers supprimés, savoir que vous avez utilisé tel logiciel.
Bien entendu, le risque 0 de retrouver des traces des logiciels supprimés sur l’ordinateur n’existe pas, mais utiliser ces techniques le diminue drastiquement
### **Sur Windows :**
Il existe sur Windows le logiciel **Revo Uninstaller**, ce dernier va supprimer toutes les traces qu’il peut trouver d’un logiciel donné.
Vous pouvez [le télécharger ici](https://www.revouninstaller.com/fr/revo-uninstaller-free-download/)
Le site propose des versions payantes de ce logiciel, mais la version gratuite est suffisante.
Voici un petit [tutoriel ici](https://lecrabeinfo.net/desinstaller-proprement-un-logiciel-windows-avec-revo-uninstaller.html#desinstaller-proprement-un-logiciel-avec-revo-uninstaller)
**Point de restauration système :** Il est parlé dans le tuto ci-dessus de créer un point de restauration système. Cela offre une sécurité au cas où la désinstallation du logiciel nuit au fonctionnement de Windows.
Cependant, si vous voulez vraiment effacer les traces de votre logiciel, je vous conseille soit de décocher la case, soit de bien veiller à supprimer le point de restauration système une fois le logiciel désinstallé.
#### Après Revo Uninstaller :
Après votre ou vos logiciels supprimés par **Revo Uninstaller**, pensez à vider la corbeille.
En effet, **Revo Uninstaller** risque de mettre dans la corbeille certains fichiers liés au logiciel, ainsi, en plus de laisser des traces, ces derniers ne seront pas écrasés si vous utilisez une commande pour écraser l’espace libre de votre disque dur.
Une fois **Revo Uninstaller** utilisé, et votre corbeille vidée, vous pouvez, en plus, écraser l’espace libre de votre disque dur, pour être sûre que même le fichiers supprimés associés au logiciel désinstallé ne pourront pas être récupérés
Pour se faire, vous pouvez vous rendre à cette [section](#bkmrk-purger-l%E2%80%99espace-libr), qui vous montre comment faire.
Cette action peut prendre un certain temps pour s’exécuter
### Sur Linux :
([Cliquez ici](https://wiki.extinctionrebellion.fr/books/securite-militante/page/ouvrir-et-utiliser-linvite-de-commandes#bkmrk-linux-%E2%80%93-ubuntu) pour savoir comment ouvrir l’invite de commande)
Vous pouvez d’abord lister tout les paquets installés avec la commande :
sudo apt list –installed
Ou bien lister les paquets qui vous intéressent, en filtrant par nom, avec cette commande :
sudo apt list –installed | grep <filtre>
Remplacez <filtre> par ce que vous voulez.
Vous pouvez ensuite purger le logiciel souhaité, avec la commande :
sudo apt-get purge <logiciel>
Remplacer <logiciel> pour le nom de logiciel à purger
#### Après la purge
Une fois votre ou vos logiciels purgés, vous pouvez, si vous le souhaitez, purger/écraser l’espace libre du disque dur, pour vous assurer qu’on ne pourra pas trouver de trace des logiciels désinstallés, à partir des fichiers supprimés.
Pour cela, rendez vous dans cette [section](#bkmrk-purger-l%E2%80%99espace-libr-0)
L’écrasement/purge de l’espace libre du disque dur peut prendre un temps assez conséquent
## Effacer les méta-données
Parmi les différents types de traces que vous pourriez avoir besoin d’effacer sur votre ordinateur, il y a aussi les méta-données.
Les méta-données sont toutes les données qui tournent autour de la donnée « principale » d’un fichier.
Pour donner un exemple plus clair, une photo peut avoir comme méta-donnés, l’appareil qui a servit à prendre la photo, la localisation correspondante au lieu d’où a été prise la photo, etc …
Ainsi, dans un fichier, en plus des données « principales » (par exemple, l’image en elle même dans le cas d’une photo), peuvent également êtres stockées d’autres données relatives à cette donnée « principale ».
Ces méta-données peuvent contenir des informations auxquelles vous n’avez pas envie que d’autres personnes n’aient accès.
Si vous avez par exemple pris des photos d’une action, il peut être pertinent d’y effacer les méta-données, avant de les publier sur internet
Je vais donc vous montrer comment effacer ces méta-données.
Vous pouvez également consulter [ce guide](https://wiki.extinctionrebellion.fr/books/securite-militante/page/effacer-les-metadonnees-dune-image), pour effacer les métadonnées d’une image, avec Gimp 4
### Signal
**Signal**, l’application de communication chiffrée que nous utilisons souvent au sein d’XR a la faculté de supprimer automatiquement les méta-données des photos/vidéos qu’on envoie.
Si vous envoyez par **Signal**, à quelqu’un, des photos ou vidéos que vous avez prises, leurs méta-données seront automatiquement supprimées
### Exifcleaner
ExifCleaner est un outil simple d’utilisation, disponible à la fois sur Windows, Linux et MacOS, qui va automatiquement retirer les méta-données de tout les fichiers glissé-déposé dans sa fenêtre.
Pour l’installer rendez vous sur [cette page](https://github.com/szTheory/exifcleaner/releases).
Vous pouvez choisir le fichier à télécharger, en fonction de votre système d’exploitation, et de si vous voulez l’installer ou utiliser la version portable :
[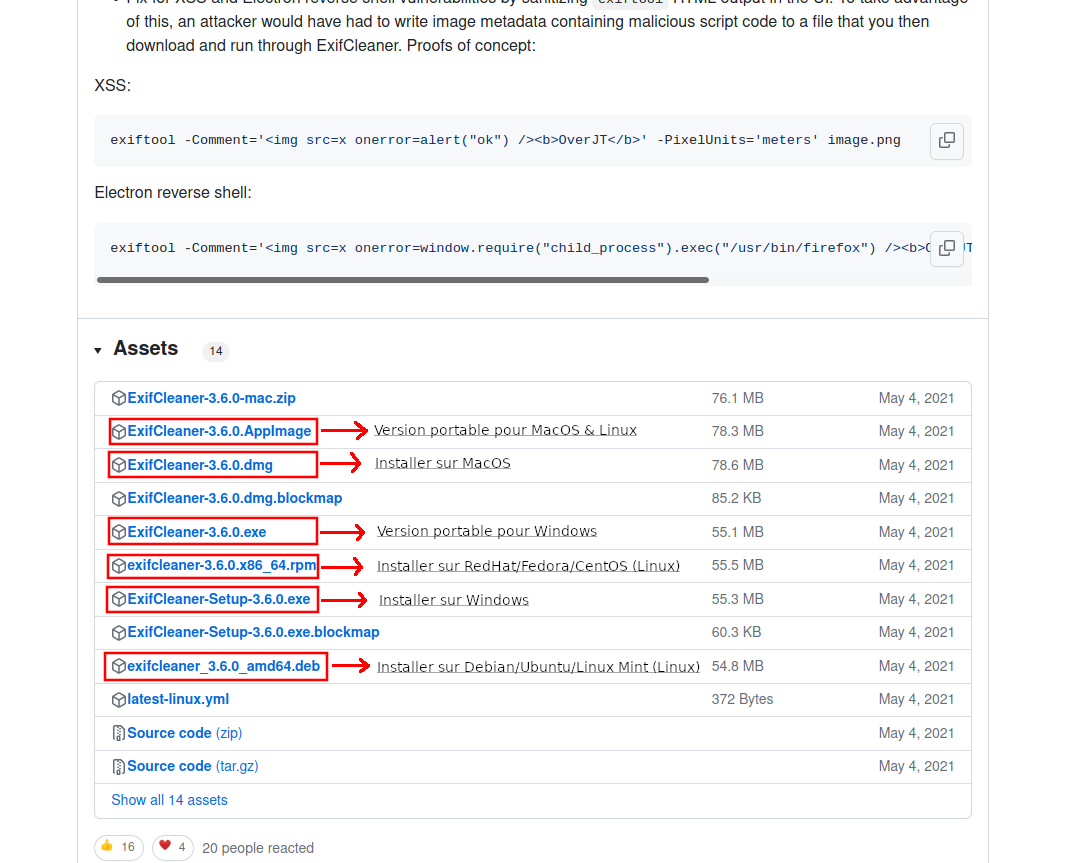](https://wiki.extinctionrebellion.fr/uploads/images/gallery/2023-09/it5K0l4bttWOQsLC-tutos-effacer-traces-download-exifcleaner.png)
(Pour savoir ce qu’est un système d’exploitation, [cliquez ici](https://wiki.extinctionrebellion.fr/books/securite-militante/page/t2-effacercacher-ses-traces-sur-ordinateur#bkmrk-explication-br%C3%A8ve%C2%A0%3A-))
La version portable signifie qu’il suffit simplement de lancer le fichier, pour lancer le logiciel, là où la version « installation » installe le logiciel sur votre ordinateur avant de pouvoir le lancer.
Une fois lancé, vous avez une fenêtre qui s’ouvre, et vous avez simplement à glisser/déposer le/les fichiers dans la fenêtre pour effacer automatiquement leurs méta-données.
[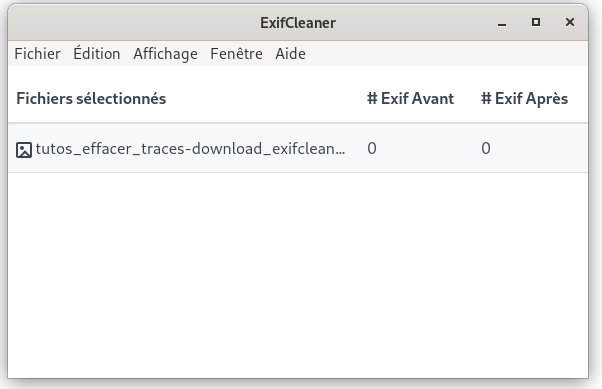](https://wiki.extinctionrebellion.fr/uploads/images/gallery/2023-09/bu46RDcLUjjpE1tI-tutos-effacer-traces-window-exifcleaner.png)
### **Exiftool**
([Cliquez ici](https://wiki.extinctionrebellion.fr/books/securite-militante/page/ouvrir-et-utiliser-linvite-de-commandes) pour savoir comment ouvrir l’invite de commande)
Il existe également un outil en ligne de commande, assez efficace, qui s’appelle « exiftool ».
Cet outil est déjà installé de base sur le système Tails, cependant, si vous avez besoin de l’installer, vous pouvez faire une des choses suivantes :
**Si vous êtes sur Ubuntu :** Exécuter cette commande
sudo apt install libimage-exiftool-perl
**Si vous êtes sur un autre système d’exploitation :**
Suivre les instructions de ce lien dans la section correspondante à votre système d’exploitation :
[https://exiftool.org/install.html](https://exiftool.org/install.html#Unix)
Voici quelques exemples de commandes.
Voir les méta-données d’un fichier :
exiftool "<nom-du-fichier>"
Effacer toutes les méta-données d’un fichier :
exiftool -all= "<nom-du-fichier>" (l’espace entre le « all= » et le nom du fichier est à garder)
Effacer toutes les méta-données de tout les fichiers d’un dossier :
IFS=$'\\n' (Nécessaire si certains noms de fichiers contiennent des espaces)
exiftool -all= $(find <dossier> -type f)
Vous pouvez également voir [ce tutoriel](https://www.malekal.com/exiftool-ajouter-modifier-copier-les-metadonnees-de-vos-fichiers-en-ligne-de-commandes/) en ligne pour plus de détails
# T2 P2 - Chiffrer données avec VeraCrypt
Maintenant que nous avons vue dans la partie précédente des techniques pour effacer efficacement les traces de fichiers/logiciels sensibles de votre ordinateur, nous allons maintenant nous attaquer à une autre étape, celle du chiffrement des données !
Au delà des fichiers/logiciels sensibles dont vous voulez potentiellement effacer les traces, vous avez sans doute aussi besoin d’en stocker dans le cadre de vos activités, il est donc primordial de bien les protéger.
Pour cela, nous recommandons chez XR un logiciel assez puissant, et rapide à prendre en main en terme de chiffrement des données, qui s’appelle **Veracrypt**.
Ce logiciel sert à chiffrer à la fois des supports de stockages, que des fichiers.
Vous pouvez par exemple créer un faux fichier, en .png, ou .dll par exemple, et y mettre votre volume chiffré.
Il ne sera ainsi possible de savoir que ce fichier est en réalité un volume chiffré, qu’en essayant de l’ouvrir avec **Veracrypt**.
Mais trêve de balivernes ! Je vous donne ici le lien vers un tutoriel bien plus détaillé sur le fonctionnement et les particularités de ce logiciel, et comment l’utiliser :
Tutoriel VeraCrypt : [Cliquez ici](https://wiki.extinctionrebellion.fr/books/securite-militante/page/creer-un-espace-de-stockage-securise-avec-veracrypt "Créer un espace de stockage sécurisé avec VeraCrypt")
**Attention :**
Malgrés le fait que vos données soit chiffrées bien au chaud dans un volume VeraCrypt, il reste important d’avoir des copies, car le risque de perdre vos données est toujours présent.
Ces copies peuvent par exemple être d’autres volumes VeraCrypt sur d’autres ordinateurs.
Vous pouvez également les mettre sur un drive, de préférence chiffré, comme Proton Drive, vous permettant de toujours pouvoir accéder à vos données même si tout vos disques dur ont étés perquisitionnés par les FDOs !
## Et après?
Une fois votre ou vos volumes chiffrés, il peut être risqué de les déchiffrer et de travailler dessus depuis votre ordinateur « normalement ». En effet, même une fois chiffrés, votre ordinateur risque de mémoriser l’emplacement des fichiers qui ont été manipulés, l’activité que vous avez eu, et c’est encore pire s’il est infecté !
Vous devez sûrement vous dire, « Mais comment je fais dans ce cas pour faire mon business ? » et c’est une très bonne question !
Cela nous ramène à la [3ème partie de notre tutoriel](https://wiki.extinctionrebellion.fr/books/securite-militante/page/t2-p3-utilisation-cle-usb-bootable), qui va concerner les clés USB bootables !
# T2 P3 - Utilisation clé USB bootable
Nous allons maintenant, dans la dernière partie de ce guide, présenter les clés USB bootables.
Afin que vous puissiez comprendre ce que vous faites, je pense qu’il est nécessaire de passer par quelques petites explications théoriques.
## C'est quoi une clé USB bootable ?
### Explication brève : Système d’exploitation
Avant d’expliquer ce qu’est une clé USB bootable, il est d’abord nécessaire d’expliquer brièvement ce qu’est un système d’exploitation.
Généralement, quand nous démarrons notre ordinateur, ce dernier démarre sur ce qu’on appelle un système d’exploitation (Operating System ou OS), cet « OS » peut être Windows, MacOS, Linux, etc. C’est cet OS qui vous permet en gros d’utiliser votre ordinateur
Ce dernier est généralement stocké sur le disque dur interne.
Il stocke sur votre disque dur tout un tas d’informations, comme les logiciels que vous avez installé, les fichiers que vous stockez, etc …
En plus de ça, il peut également retenir des données concernant l’utilisation que vous avez fait de votre ordinateur, que ce soit les logiciels que vous avez ouvert, les fichiers que vous avez utilisé, etc…
Dans le pire des cas, il peut même être « compromis » ou « infecté », pour enregistrer tout un tas d’informations supplémentaires qui seront directement envoyées à « l’attaquant », comme les frappes de votre clavier (keylogger), ou tout autre détail concernant votre activité numérique.
### Le but de la clé USB bootable
C’est pour éviter, ou du moins diminuer tout ces risques, que nous recommandons l’utilisation d’une clé USB bootable.
Le principe de cette clé USB bootable est de stocker une sorte de mini système d’exploitation, ainsi, au lieu de démarrer sur le disque dur, votre ordinateur démarrera sur l’OS de votre clé USB.
Nous appelons cela un « Live CD » ou « Live USB ». La particularité de cette méthode, est que le « mini » système d’exploitation hébergé sur votre clé USB ne retiendra aucune information, que ce soit d’éventuels logiciels installés, les fichiers utilisés/créés, les logiciels utilisés, etc …
Il y aura déjà installé de base tout les logiciels dont vous avez besoin, comme VeraCrypt, Libre Office, un gestionnaire de mode passe, Tor, Gimp, etc …
### Où stocker vos données militantes ?
Étant donné que le système d’exploitation de la clé USB ne retient en lui même aucune information, vous vous demandez sûrement comment faire pour travailler sur vos données ?
#### Disque dur ou périphérique externe
Il peut y avoir comme première solution de stocker vos données sur un autre support de stockage que la clé USB, cela peut être une autre clé USB, ou disque dur externe, ou tout simplement le disque dur interne de votre ordinateur, accessible quand vous avez démarré sur votre clé bootable.
Quelque soit le support de stockage sur lequel vous stockez vos données militantes, je vous recommande bien évidemment de les mettre dans un volume VeraCrypt, caché de préférence.
Dans le tutoriel de la partie 2 sur VeraCrypt, vous voyez comment créer un volume VeraCrypt sur votre ordinateur. Ce volume, qui est stocké sur le disque dur interne de votre ordinateur, peut très bien être accessible une fois que vous avez démarré sur votre clé USB bootable
#### La persistance
La persistance consiste à créer, à part, sur votre clé USB bootable un « espace » sur lequel vous pourrez y stocker vos données.
Ainsi, même si le système d’exploitation en lui même ne stocke rien, vous pourrez stocker sur cet espace toutes vos données militantes.
Cet espace peut être chiffré de base, tout comme il peut ne pas l’être en fonction de la solution utilisée.
Dans les 2 cas, je vous suggère fortement de mettre vos données dans un volume VeraCrypt caché si vous les stockez sur la persistance de la clé USB.
En effet, même si la persistance est chiffrée, les autorités pourront vous obliger à leur donner le mot de passe de déchiffrement, pour accéder aux données.
Si ces données sont elles même dans un volume VeraCrypt caché, vous aurez ensuite juste à leur donner le mot de passe du « faux » volume VeraCrypt, pour qu’ils n’accèdent pas à vos vrais données militantes
## Maintenant, la pratique !
Maintenant que vous avez survécu à l’explication théorique du pourquoi du comment, il est temps de passer à la pratique.
### Tails
Nous recommandons actuellement chez XR, le système Tails.
Tails est un système d’exploitation portable, installable sur clé USB, conçus pour éviter la surveillance, les publicités, la censure, et est particulièrement bien adapté à notre cas de figure.
Tails a également comme particularité de passer par le réseau Tor, tout ce que vous faites quand vous allez sur internet passe par ce réseau Tor.
Si vous voulez savoir ce qu’est le réseau Tor, vous pouvez consulter le tutoriel sur [comment naviguer en se protégeant ici](https://wiki.extinctionrebellion.fr/books/securite-militante/page/t1-p1-les-outils-pour-se-proteger-en-ligne#bkmrk-le-navigateur-tor-%3A)
Si vous souhaitez en savoir plus sur le fonctionnement de Tails, vous pouvez vous rendre [ICI](https://tails.net/about/index.fr.html)
#### Sécurité : Attention à la persistance !
Vous pouvez sur Tails stocker certaines de vos données sur la persistance de la clé USB.
Cette persistance est chiffrée, mais les autorités pourrons légalement vous obliger à donner le mot de passe, pour déchiffrer cette persistance.
Pour éviter qu’ils accèdent aux données de votre persistance, vous pouvez soit :
\- Éviter qu’ils n’accèdent à votre clé USB, mais ce n’est pas garanti.
\- Rajouter sur votre persistance un volume VeraCrypt caché, pour ça, vous pouvez soit :
\- Copier sur cette persistence un volume Veracrypt que vous avez déjà créé au préalable, depuis le disque dur de votre ordinateur par exemple
\- Créer le volume VeraCrypt directement sur la persistence, depuis Tails, cependant il faut d’abord que vous installiez VeraCrypt qui n’est pas présent de base sur Tails, à partir de [ce tutoriel](https://wiki.extinctionrebellion.fr/books/securite-militante/page/tutoriels-tails#bkmrk-installer-veracrypt)
#### Accéder à vos volumes VeraCrypt
Bien évidemment, vous pouvez accéder à vos volumes VeraCrypt depuis Tails.
Il faut savoir que le logiciel VeraCrypt tel que présenté dans la deuxième section de ce guide n’est pas installé de base sur Tails, cependant vous n’en n’avez pas besoin pour ouvrir vos volumes, car il existe sur Tails un gestionnaire permettant de le faire (mais pas d’en créer), dont vous pouvez voir le [tutoriel ici](https://wiki.extinctionrebellion.fr/books/securite-militante/page/tutoriels-tails#bkmrk-gestionnaire-de-volu).
Si votre volume VeraCrypt se trouve autre part que sur votre persistance, comme sur un disque dur externe, ou sur votre disque dur interne, Tails vous demandera un mot de passe administrateur pour pouvoir y accéder. Pour savoir comment définir ce mot de passe administrateur, [cliquez ici](https://wiki.extinctionrebellion.fr/books/securite-militante/page/tutoriels-tails#bkmrk-mot-de-passe-adminis)
#### Installer/utiliser Tails
Concernant les étapes de l’installation et de l’utilisation de Tails, il existe sur les site des tutoriels très complets que je vais vous partager ici :
[Cliquer pour tutoriel installation/utilisation de Tails](https://tails.net/install/index.fr.html)
#### Mettre à jour Tails
Il peut être important de régulièrement mettre à jour la version de Tails présente sur votre clé USB.
[Cliquer pour tutoriel de mise à jour de Tails](https://tails.net/doc/upgrade/index.fr.html)
# T3 - Guide téléphone d'action
**Attention** : Ici, le terme de téléphone dit « anonyme » n’est utilisé non pas pour insinuer qu’il sera toujours anonyme à coup sûr (cet anonymat peut être compromis), mais que nous réduisons le plus possible les chances qu’il puisse être associé à votre identité (le risque zéro n’existe pas)
**Glossaire :**
- GAV : Garde à vue
- FDOs : Forces de l’ordre
## Deux types de téléphone d’action
Voici des sources et documentations du wiki sur le sujet des téléphones d’actions : [Cliquez ici](https://wiki.extinctionrebellion.fr/books/securite-militante/chapter/securiser-son-telephone "Sécuriser son téléphone")
Le but de ce document est de vous expliquer comment il est possible de se procurer un téléphone d’action.
Il existe globalement **2 « types » de téléphone d’action**, **ceux qui sont « anonyme » et ceux qui ne le sont pas.**
Un téléphone « anonyme » est un téléphone censé être détaché de votre identité, c’est à dire que s’il « borne »/se connecte à une antenne relaie, les autorités ne saurons en théorie par qu’il s’agit de vous, ce qui vous permet de vous protéger.
Bien sûr, cet « anonymat » n’est pas absolue, il n’est pas sûr à 100 % car le risque 0 n’existe pas, et il peut être compromis, nous y reviendrons plus tard.
L’usage d’un téléphone d’action « anonyme » est à adapter selon les cas, et il n’est pas forcement toujours judicieux d’en avoir un
Pour voir dans quel cas de figure avoir un téléphone d’action « anonyme » ou non « anonyme », vous pouvez consulter \[LINK\] le document sur les stratégies recommandées selon les cas de figure.
## Téléphone d’action non « anonyme »
Pour savoir ce qu’est un téléphone d’action non « anonyme », et comment vous en procurer, [cliquez ici](https://wiki.extinctionrebellion.fr/books/securite-militante/page/t3-p1-guide-telephone-daction-non-anonyme "T3 P1 - Guide téléphone d'action non "anonyme"").
## Téléphone d’action « anonyme »
Pour savoir ce qu’est un téléphone d’action « anonyme », et comment vous en procurer, [cliquez ici](https://wiki.extinctionrebellion.fr/books/securite-militante/page/t3-p2-guide-telephone-daction-anonyme "T3 P2 - Guide téléphone d'action "anonyme"").
# T3 P1 - Guide téléphone d'action non "anonyme"
**Attention** : Ici, le terme de téléphone dit « anonyme » n’est utilisé non pas pour insinuer qu’il sera toujours anonyme à coup sûr (cet anonymat peut être compromis), mais que nous réduisons le plus possible les chances qu’il puisse être associé à votre identité (le risque zéro n’existe pas)
**Glossaire :**
- GAV : Garde à vue
- FDOs : Forces de l’ordre
Pour voir dans quel cas de figure avoir un téléphone d’action « anonyme » ou non « anonyme », vous pouvez consulter [en cliquant ici](https://wiki.extinctionrebellion.fr/books/securite-militante/page/guide-de-securite-numerique "Guide de sécurité militante et numérique") le document sur les stratégies recommandées selon les cas de figure.
## De quoi s’agit il ?
Un téléphone d’action non « anonyme » est tout simplement un téléphone d’action qui n’est pas nécessairement détaché de votre identité, il peut être possible de savoir qu’il s’agit de vous si vous vous connectez à une antenne relaie.
Ce type de téléphone d’action nécessite généralement moins de précautions et d’investissements que pour un téléphone d’action « anonyme ».
La question est donc, **à quoi sert il s’il n’est pas « anonyme » ?**
Il sert principalement, si vous avez besoin d’un téléphone sur une action, à avoir un téléphone « clean » sans données personnelle, militantes, ou compromettantes dessus.
Dans tout les cas de figure, en action, il est largement recommandé si on a besoin de ramener un téléphone, de ne pas prendre un téléphone perso avec potentiellement pleins de données dessus, en revanche, il n’est pas toujours forcément nécessaire d’avoir un téléphone « anonyme », ce type de téléphone non « anonyme » peut donc être plus adapté.
En effet, avoir un téléphone d’action « anonyme » demande plus de précautions et d’investissements, ainsi, dans certaines actions ne nécessitant pas autant de sécurité et/ou dans lesquelles on sait que son « anonymat » peut être facilement compromit, il est préférable de prendre ce type de téléphone d’action non « anonyme »
Si la police infecte votre téléphone pour vous surveiller (avec un logiciel malveillant) à l’issue par exemple d’une GAV, il est aussi préférable que ce ne soit pas votre téléphone perso de tout les jours
## Comment avoir mon téléphone d'action non "Anonyme" ?
C’est très simple ! N’importe quel vieux téléphone (pouvant faire tourner les applications dont vous aurez besoin en action) peut faire l’affaire. Un vieux téléphone à vous, à l’un ou l’une de vos proches, un téléphone d’occasion.
Concernant la carte SIM, comme il n’a pas vocation à être « anonyme », vous pouvez prendre votre carte SIM personnelle.
### Configurer le téléphone (si besoin)
Pour configurer le téléphone, que ce soit un « anonyme » ou non, si vous installez des applications comme Signal ou autre, sur Android, vous pouvez en installer sans avoir à créer de compte Google grâce à l’application « Aptoide ».
Pour installer cette application Aptoide, vous pouvez la télécharger sous forme d’un fichier sur le site du même nom depuis votre navigateur, et l’installer en exécutant le fichier.
## !! Précautions de sécurité à prendre
- S’assurer de le garder « clean », en le réinitialisant après vous l’être procuré, et en mettant dessus uniquement les données/applications dont vous avez besoin.
- Si vous savez que les FDOs ont pus y avoir accès, que ce soit en GAV ou autre, réinitialisez le.
- Par mesure de précaution et parce que ça ne coûte rien, il est préférable durant l’action par défaut le garder en mode avion avec wifi désactivé, et n’activer les donnée mobiles que quand vous en avez besoin. Cela vous rend moins traçable et réduit les risques.
Vous voilà fin prêt.e bandes d’écoterroristes !
# T3 P2 - Guide téléphone d'action "anonyme"
**Attention** : Ici, le terme de téléphone dit « anonyme » n’est utilisé non pas pour insinuer qu’il sera toujours anonyme à coup sûr (cet anonymat peut être compromis), mais que nous réduisons le plus possible les chances qu’il puisse être associé à votre identité (le risque zéro n’existe pas)
**Glossaire :**
- GAV : Garde à vue
- FDOs : Forces de l’ordre
Pour voir dans quel cas de figure avoir un téléphone d’action « anonyme » ou non « anonyme », vous pouvez consulter [en cliquant ici](https://wiki.extinctionrebellion.fr/books/securite-militante/page/guide-de-securite-numerique "Guide de sécurité militante et numérique") le document sur les stratégies recommandées selon les cas de figure.
## De quoi s'agit il ?
Contrairement à un téléphone d’action « basique » pouvant être attaché à votre identité, le téléphone d’action « anonyme » nécessite un certain nombre de précautions, pour qu’il ne soit pas directement reliable à votre identité.
Bien sûr, cet anonymat n’a rien infaillible et il peut être compromit, nous y reviendrons plus loin dans ce document.
## Comment un téléphone est-il « identifiable » ?
Avant de vous expliquer comment avoir un téléphone détaché de votre identité, expliquons rapidement comment un téléphone peut généralement être associé à votre identité.
Il existe tout d’abord 2 identifiants uniques (un peu comme des plaques d’immatriculation) permettant d’identifier votre carte SIM et votre téléphone :
\- Le code IMSI pour la carte SIM
\- Le code IMEI pour le téléphone en lui même
Quand votre téléphone se connecte au réseau mobile, que ce soit pour les appels/sms, ou pour internet, il se connecte inévitablement à des antennes relais, on appelle cela « borner », à partir de ce moment, il est possible de savoir quel couple de code IMSI/IMEI s’est connecté à quel endroit.
Que vous soyez à ce moment là derrière des logiciels comme Tor ou un VPN censés protéger votre IP sur internet ne change rien, on voit quand même sur quelles antennes relaies le téléphone s’est connecté, ainsi que ses codes IMEI et IMSI.
**On détecte votre identité à partir de votre téléphone dans les cas suivants :**
- Si votre carte SIM est associée à un abonnement téléphonique associé à votre identité, on sait que c’est vous.
- Si le code IMEI de votre téléphone a déjà été associé à votre identité, soit parce qu’il a été utilisé avec une SIM associée à votre identité, parce que la police à pus vous identifier et récupérer votre téléphone, ou qu’une autre association entre vous et ce tel a pus être faites antérieurement, on sait que c’est vous.
- Si votre téléphone borne (se connecte) depuis chez vous, on sait que c’est vous.
- Si le téléphone borne à côté d’un autre téléphone associé à votre identité (ex : votre tel perso, ou votre tel non « anonyme »), le lien est fait, et on sait que c’est vous.
On sait aussi potentiellement que c’est vous si vous avez éteint l’autre téléphone avant, car ils auront quand même borné au même endroit en un laps de temps assez court.
## Comment avoir mon téléphone « anonyme » ?
Maintenant que l’on a vue rapidement comment votre téléphone, ou votre carte SIM, pouvaient être associés à votre identité, nous allons maintenant voir comment utiliser un téléphone en action sans que l’on sache que c’est vous.
### Le téléphone :
Tout d’abord, concernant le téléphone, vous devez prendre un téléphone **qui n’a jamais été utilisé par vous ou l’un.e de vos proches**, sinon étant donné qu’il aura déjà été associé à votre identité ou celle d’un.e de vos proche, on saura que c’est vous.
Vous pouvez en acheter un en occasion, chez "cash affaires" ou autre. Le plus important est bien entendu qu’il puisse faire tourner les applications dont vous avez besoin, mais aussi **que vous l’achetiez en liquide**, sinon, les informations pouvant faire le lien entre votre identité et ce téléphone existent quelque part et peuvent potentiellement être utilisés par les forces de l’ordre. Des lois telle que le RGPD sont censée limiter l’accès à ce genre de données y compris par l’état, mais par mesure de précaution, faisons comme s’ils n’allaient pas être « fairplay » (ils sont loin de toujours l’être tant qu’ils ne se font pas prendre).
**Pour acheter un téléphone en liquide**, il faut aller sur place dans une boutique qui en vend, et qui l’a en stock, toute commande, en ligne ou non, nécessite généralement des données sur votre identité, ce qui vous rend bien sûr potentiellement traçable
Vous pouvez essayer de l'acheter sur leboncoin à condition que vous sachiez vous rendre anonyme sur le net, que vous le récupériez de la main à la main et que vous payiez en cash. Pour votre information, leboncoin n'est pas utilisable sur TOR, nous vous conseillons de l'utiliser avec un compte anonyme, via un wifi publique, ou derrière un VPN.
### La carte SIM :
Si vous voulez que votre téléphone « anonyme » ait accès au réseau mobile, vous devez achetez une carte SIM, mais pas n’importe quel type de carte SIM.
Il faut acheter une **carte SIM prépayée**, il s’agit d’une carte SIM que vous achetez bien entendu **en liquide**, et dont le forfait (x euros d’appels/SMS, x go d’internet) peut lui aussi être acheté en liquide, pour une durée généralement de 30 jours, sans aucun lien avec votre identité
**La carte SIM**
Vous pouvez acheter des cartes SIM prépayées en liquide sur place dans les enseignes suivantes :
- Orange
- SFR
- Bouygues
- Bureau de tabac (Lycamobile, Lebara mobile)
Vous pourrez aussi peut être acheter à ces même endroits en liquide un téléphone d’action pas trop cher, n'achetez pas et ne commandez surtout pas de carte SIM en ligne car elle sera reliée à votre adresse ou à votre carte bancaire.
Nous vous recommandons les cartes SIM LycaMobile pour différentes raisons (facilité d'utilisation, très peu regardant sur l'identité, facilement trouvable...), vous pourrez les trouver en bureau de tabac pour 0€ si c'est une carte SIM vide ou au prix du forfait si elle en contient déjà un, cela est écrit sur la pochette de la carte SIM.
| [](https://wiki.extinctionrebellion.fr/uploads/images/gallery/2024-06/jjCAITqs3ojoMRTT-image.png)Carte SIM contenant un forfait à 9€90 | [](https://wiki.extinctionrebellion.fr/uploads/images/gallery/2024-06/UjnHR2xoQ2iJYR9y-image.png)
Carte SIM à 0€
|
Il arrive très régulièrement que le buraliste essaye de vous vendre cette carte SIM, il demande parfois 5 ou 10€, dans ce cas, refusez et allez dans un autre bureau de tabac, les buralistes ont normalement pour rôle de distribuer des cartes SIM LycaMobile et non de les vendre, ils touchent une commission lorsque vous l'activez, il y a juste certains buralistes moins consciencieux que les autres.
Les trois raisons d'acheter une carte SIM autre que LycaMobile sont :
\- On peut imaginer que si vous faites une action à hauts risques dans un lieu reculé en utilisant un téléphone sous LycaMobile, à posteriori, lorsque la police viendra consulter les antennes, elle pourra facilement identifié votre téléphone car c'est assez rare que des personnes lambda soit sous LycaMobile. C'est un peu comme si vous passiez sous les caméras cagoulées, vous êtes anonymes mais on peut vous suivre
\- Lorsque votre forfait LycaMobile est finit, votre carte SIM rentre dans un état ou vous ne pouvez plus appeler avec mais vous pouvez toujours recevoir des SMS et appels de la part d'autres personnes, vous conservez alors votre numéro de téléphone. Chez LycaMobile, vous avez 3 mois pour remettre un forfait sur votre carte SIM, si vous ne le faites pas, elle sera désactivée, vous ne pourrez plus jamais l'utiliser et vous perderez définitivement votre numéro. Pour certaines utilisations, il peut être intéressant d'utiliser un autre opérateur qui à une durée de "péremption" plus élevé, SYMA par exemple vous laisse 6 mois pour remettre un forfait sur votre carte SIM avant désactivation de cette dernière.
\- Il est possible que LycaMobile n'ai pas de réseaux là où vous souhaitez utiliser votre téléphone, cela a très peu de chance d'arriver car LycaMobile utilise le réseau de Bouygues Telecom qui a une très bonne couverture mobile, elle représente 99% de la population et 97% du territoire couvert. Mais si cela arrive, nous vous conseillons d'essayer un autre opérateur (Orange, SFR ou Free), par exemple si vous vivez en ZAD dans un coin totalement paumé.
**Les recharges**
Les recharges permettent comme leur nom l’indique de recharger le forfait de votre SIM prépayée, vous pouvez les acheter en liquide au même endroit que là où vous acheter la SIM. Contrairement aux cartes SIM LycaMobile, les recharges LycaMobile sont toujours disponibles dans les bureaux de tabac et le buraliste n'essayera pas de vous arnaquer.
Une recharge contient un code, à rentrer sur votre téléphone « anonyme » équipé de la carte SIM prépayée, pour la recharger, il suffit de suivre les instructions écrites sur la recharge. Il en existe pour les appels/sms, ou internet etc …
Chez LycaMobile nous vous conseillons deux forfaits :
\- 5€ : vous aurez accès à quelques chose comme 5Go d'internet, appels et sms illimités pendant 1 mois
\- 15€ : 40Go d'internet, appels et sms illimités pendant 1 mois
Votre choix dépendra de l'utilisation que vous voulez en faire. Pour une action, le forfait de 5€ sera très largement suffisant. Ces forfaits vous permettent aussi d'avoir accès à internet à l'étranger.
**!! Attention !! N’activez jamais votre recharge chez vous, chez l’un.e de vos proche, où à côté d’un téléphone associé à votre identité, nous reviendrons juste en dessous sur toutes les précautions à prendre**
Chaque recharge a une durée limitée (souvent 30 jours), il faut donc penser à aller recharger avant une action si la dernière a expirée.
Si vous choisissez LycaMobile, les prix en ligne sont différents des prix que vous trouverez chez le buraliste, cela est dû au fait que ce sont les prix si vous payez en ligne. Ils ne sont donc pas représentatifs de la réalité.
Si vous ne choisissez pas LycaMobile, je vous recommande, en allant sur le site internet du distributeur de votre choix, d’identifier en avance ce que vous voulez acheter (à quel prix), et de le demander quand vous allez en boutique avec l’argent liquide qu’il faut. Cela peut éviter des « malentendus » et d’acheter trop cher ce dont vous n’avez pas besoin.
**L'authentification**
Dans la loi française, les opérateurs ont obligations de vous demander votre identité lorsqu'ils vous fournissent une carte SIM, vous avez en général 30 jours pour donner votre identité sous peine de voir votre carte SIM bloquée, ce temps peut dépendre de votre opérateur.
Chez LycaMobile vous aurez 30 jours pour la donner vous avez donc deux possibilités :
\- Donner une identité fictive : pour donner votre identité il faut remplir un formulaire en ligne, nous vous conseillons de le faire à partir de votre smartphone si c'est possible, via TOR ou un VPN, éventuellement sur un wifi public (par ordre de sécurité). Dans ce formulaire vous n'avez qu'à mettre un nom, un prénom, une adresse... fictif, les seuls endroits qui peuvent poser problème c'est lorsque l'on vous demande votre numéro de carte d'identité et un scan de cette dernière. La plupart des opérateurs ne vérifie pas ces informations, il est donc conseillé de mettre une identité totalement fictive, un numéro de carte d'identité fictif semblable a un vrai, ainsi que mettre une photo lambda qui n'est ni la carte d'identité de quelqu'un d'autre, ni une fausse carte d'identité fait par vos soins via un logiciel de retouche d'image, ces deux dernières solutions vous font risquer "usurpation d'identité" ainsi que "faux et usage de faux". Chez LycaMobile vous pouvez donner une identité loufoque accompagnée d'une photo de votre chien et tout marchera bien.
\- Ne pas donner d'identité : si vous souhaitez utiliser votre carte SIM seulement pour une action, il n'est pas utile de donner une quelconque identité. Vous pouvez aussi décider de changer de carte SIM tous les mois, vu qu'elle sera désactivées tous les mois et que votre forfait dure 1 mois, cela est moins écologique mais peut légèrement embêter une potentielle surveillance policière. Si vous choississez de ne pas donner votre identité, vous receverez tous les jours un SMS vous mettant la pression disant que LycaMobile va bloquer votre carte SIM très prochainement, n'ayez pas peur, ils ne le feront qu'au bout 30 jours.
### Configurer le téléphone (si besoin)
Il est fort probable que vous n'arriviez pas à accéder à internet de suite avec votre carte SIM prépayé, pour résoudre ce problème il faut que vous alliez dans les réglages de votre portable, dans données cellulaires et que vous bidouillez un peu au niveau de "Réseau de données cellulaires", chez iOS il vous suffira d'activer "Utiliser les réglages de l'opérateur". Si vous partez à l'étranger, vous devrez surement activer l'option d'"itinérance".
Pour configurer le téléphone, que ce soit un « anonyme » ou non, si vous installer des applications comme Signal ou autre, sur Android, vous pouvez en installer sans avoir à créer de compte Google grâce à l’application « Aptoide ».
Pour installer cette application Aptoide, vous pouvez la télécharger sous forme d’un fichier sur le site du même nom, et l’installer en exécutant le fichier.
### Pour résumer
J’achète en liquide et sur place, un téléphone qui n’a jamais été utilisé par moi ou l’un.e de mes proches, dans une enseigne, ou une boutique, en occasion ou neuf.
J’achète en liquide et sur place, dans une des enseignes listées ci-dessus, une carte SIM prépayée, avec recharge correspondant à mon besoin.
J’active et j'utilise ensuite la SIM (si pas déjà fait), **surtout pas chez moi**, ainsi que la recharge.
Je peux ensuite configurer mon téléphone en installant ce dont j’ai besoin, chez moi ou ailleurs
**!! Attention !! Si chez moi, uniquement en Wifi, en mode avion, et facultativement derrière un VPN**
## !! Précautions de sécurité à prendre
Les mêmes précautions que pour un téléphone d’action non « anonyme »
- S’assurer de le garder « clean », en le réinitialisant après vous l’être procuré, et en mettant dessus uniquement les données/applications dont vous avez besoin.
- Si vous savez que les FDOs ont pus y avoir accès, que ce soit en GAV ou autre, réinitialisez le ou virez le.
- Par mesure de précaution et parce que ça ne coûte rien, vous pouvez durant l’action par défaut le garder en mode avion avec wifi désactivé, et n’activer les donnée mobiles que quand vous avez besoin. Cela vous rend moins traçable et réduit les risques.
\+ d’autres précautions supplémentaires
- Le téléphone ne doit **jamais avoir été utilisé dans votre usage personnel, ou celui d'un de vos proches**
- Achetez le portable et la carte SIM prépayée **en** **liquide et sur place**
- Ne **JAMAIS** utiliser son téléphone d’action « anonyme » **sans le mode avion si on est chez soi, chez un.e de nos proches, ou à côté d’un téléphone associé à notre identité**. Pour la plupart des téléphones, si vous le mettez en mode avion avant de l'éteindre, lorsque vous le rallumerez il sera encore en mode avion.
Quand vous êtes **chez vous**, et que vous voulez **utiliser votre tel d’action** pour par exemple le configurer : Vous pouvez retirer la SIM, le mettre en mode avion, et si besoin d’internet, le connecter au Wifi.
Avoir la carte SIM retirée en plus du mode avion dans ce cas ci offre une sécurité en plus au cas où vous désactivez malencontreusement le mode avion du téléphone quand vous êtes chez vous : Dans ce cas ci, seul votre IMEI bornera (si vous ne remettez pas le mode avion assez vite), mais pas votre SIM, ce qui est moins facilement traçable pour les autorités.
- **Quand vous partez en action**, avoir bien sûr mis la SIM dedans, mais attendre d’être assez loin de chez vous pour utiliser votre téléphone hors mode avion et éventuellement vous connectez si besoin
- Si vous savez que les **FDOs ont pus y avoir accès**, que ce soit en GAV ou autre, en plus du fait de devoir le réinitialiser, si jamais ils ont récupéré votre identité par la même occasion, alors « l’anonymat » du téléphone est compromis.
- Quand **« l’anonymat » de votre téléphone est compromit** (d’une des manières décrites plus haut dans ce document), le seul moyen de retrouver cet « anonymat » et de racheter un téléphone et une SIM. Vous pouvez revendre l’ancien téléphone compromis. Vous pouvez aussi trouver quelqu'un qui n'a pas de lien avec vous pour échanger vos téléphones, c'est souvent faisable pendant des camps militants.
- **Si vous fournissez votre numéro de téléphone anonyme à des applications** qui ont besoin d'un numéro de téléphone **tel que Signal ou Telegram**, il est primordial d'activer la blocage d'inscription par PIN. Si vous ne faites pas cela, le jour où votre SIM sera bloquée (soit parce que vous n'avez pas mis de forfait pendant trop longtemps soit parce que vous n'avez pas donné votre identité), quelqu'un pourra prendre possession de votre compte (Signal ou Telegram) si il achète une carte SIM où votre ancien numéro de téléphone a été assigné. Pour Signal il faut aller dans "Paramètres>>Compte>>Blocage d'inscription", et pour Telegram "Paramètres>>Sécurité>>Authentification à deux étapes"
# Usecases de sécurité militante et numérique
# Cas d'usage 1 - Action sans téléphone
**Cas d'usage :** *Je suis un.e rebelle qui participe à une action, et je n’ai pas besoin de téléphone dans cette action, que ce soit de par le rôle qui m’ait attribué, ou mes besoins personnels*
**Consensus concernant les téléphones :** Le concensus principal au sein d'Extinction Rebellion est, par défaut, de ne jamais ramener de téléphone, sauf si vous en avez besoin, que ce soit en raison de votre rôle qui le nécessite, ou pour des raisons personnelles.
Dans ce dernier cas, si vous avez besoin d'un téléphone, vous devez ramener un téléphone d'action, jamais votre téléphone personnel.
Dans le cas de figure décrit ici, qui est le plus fréquent, vous ne ramenez aucun téléphone car vous n'en avez pas besoin, il n'est donc pas nécessaire de vous parler de l'obtention d'un téléphone d'action.
## Application signal
Cependant, même si vous n'avez pas de téléphone durant l'action, vous aurez tout de même besoin de rejoindre une boucle Signal quelques jours avant le jour J, sur votre téléphone "normal", dans le but d'avoir un brief de l'action.
L'application Signal est l'application de messagerie chiffée que nous utilisons pour nos actions chez XR
Pour prendre de bonnes habitudes de sécurité dans votre utilisation/configuration de Signal :
\- [Cliquez ici](https://wiki.extinctionrebellion.fr/books/securite-militante/page/recommandations-sur-lutilisation-de-signal "Recommandations sur l’utilisation de Signal") pour voir quelques recommandations concernant l'utilisation de l'application
\- [Cliquez ici](https://wiki.extinctionrebellion.fr/books/bordeaux/page/comment-utiliser-signal "Comment utiliser Signal ?") pour consulter un autre document rédigé par XR Bordeau, donnant un certains nombre d'indications importantes sur comment rendre Signal plus sécurisé
# Cas d'usage 2 - Action avec téléphone
***Cas d'usage :** Je suis un.e rebelle qui participe à une action, et j’ai besoin d'un téléphone, en raison de mon rôle (référent.es, mediactiviste, base avant, etc ...), et/ou pour des raisons personnelles (ex : je vis loin et j’aurais besoin d’une application de transport pour trouver comment renter chez moi)*
**Consensus concernant les téléphones :** Le concensus principal au sein d'Extinction Rebellion est, par défaut, de ne jamais ramener de téléphone, sauf si vous en avez besoin, que ce soit en raison de votre rôle qui le nécessite, ou pour des raisons personnelles.
Dans ce dernier cas, si vous avez besoin d'un téléphone, vous devez ramener un téléphone d'action, jamais votre téléphone personnel.
Nous décrirons plus loin comment vous procurer en téléphone d'action, selon le cas de figure dans lequel vous êtes.
Voici des sources et documentations du wiki sur le sujet des téléphones d’actions : [Sécuriser son téléphone](https://wiki.extinctionrebellion.fr/books/securite-militante/chapter/securiser-son-telephone "Sécuriser son téléphone")
## Application signal
Que ce soit durant l'action, dans le cadre de votre rôle, ou quelques jours avant pour le brief, vous aurez certainement besoin d'utiliser l'application Signal.
L'application Signal est l'application de messagerie chiffée que nous utilisons pour nos actions chez XR
Pour prendre de bonnes habitudes de sécurité dans votre utilisation/configuration de Signal :
\- [Cliquez ici](https://wiki.extinctionrebellion.fr/books/securite-militante/page/recommandations-sur-lutilisation-de-signal "Recommandations sur l’utilisation de Signal") pour voir quelques recommandations concernant l'utilisation de l'application
\- [Cliquez ici](https://wiki.extinctionrebellion.fr/books/bordeaux/page/comment-utiliser-signal "Comment utiliser Signal ?") pour consulter un autre document rédigé par XR Bordeau, donnant un certains nombre d'indications importantes sur comment rendre Signal plus sécurisé
## Dans quel scénario êtes vous ?
Ce cas de figure se divise en 2 sous-catégories. En fonction du type d’action, des risques d’être pris par la police, des risques juridiques, et des stratégies juridiques qui en découlent, les solutions numériques les plus appropriées peuvent différer.
**Les stratégies juridiques et techniques qui diffèrent entre ces 2 scénarios sont les suivantes :**
[- Peu de risque juridique et/ou peu nombreux.](https://wiki.extinctionrebellion.fr/books/securite-militante/page/cas-dusage-21-action-peu-risquee-avec-telephone-daction "Cas d'usage 2.1 - Action peu risquée avec téléphone")[ses (cliquer ici)](https://wiki.extinctionrebellion.fr/books/securite-militante/page/cas-dusage-21-action-peu-risquee-avec-telephone-daction "Cas d'usage 2.1 - Action peu risquée avec téléphone") : On accepte de donner notre identité, et notre téléphone d’action n’a pas besoin d'être « anonyme »
- [Beaucoup de risque juridique et/ou nombreux.ses (cliquer ici)](https://wiki.extinctionrebellion.fr/books/securite-militante/page/cas-dusage-22-action-a-forts-risques-avec-telephone-daction "Cas d'usage 2.2 - Action à forts risques avec téléphone") : On refuse de donner notre identité, et notre téléphone d’action est « anonyme »
# Cas d'usage 2.1 - Action peu risquée avec téléphone d'action
***Cas d'usage :** Il s’agit d’une action à faible risque juridique, et/ou avec peu de personnes, et/ou des risques de finir en garde vue où de subir une vérification d’identité plus élevés*
***Consensus concernant les téléphones :*** Le concensus principal au sein d'Extinction Rebellion est, par défaut, de ne jamais ramener de téléphone, sauf si vous en avez besoin, que ce soit en raison de votre rôle qui le nécessite, ou pour des raisons personnelles.
Dans ce dernier cas, si vous avez besoin d'un téléphone, vous devez ramener un téléphone d'action, jamais votre téléphone personnel.
Voici des exemples de types d’actions pouvant entrer dans ce scénario
- Participer à un antipub
- Participer à un collage
- Pointer à une manifestation
Consensus juridique dans ce genre d’action : **O****n** **accepte de** **donne****r** **notre identité,** **par** **conséquent** **notre téléphone d’action n’****a** **pas** **besoin d’être** **« anonyme »**
**La coordo de votre action tranche en dernière instance :** Malgré les différents critères généraux donnés ici pour vous permettre de savoir dans quel cas de figure vous êtes (besoin d'un téléphone « anonyme » ou non), c'est à la coordo de trancher si vous avez plutôt interêt à cacher votre identité ou non. Ce document peut servir de référence quand la coordo n'a pas spécifiquement tranchée sur un consensus.
## Pourquoi ce scénario ?
**Un premier critère** de ce type de scénario est le **faible risque juridique.** Que cela signifie t-il ?
Nous entendons ici par « peu risquée » le fait qu’il est moins risqué d’accepter de donner son identité en cas de contrôle/vérification d’identité, ou de GAV, étant donné le niveau de « gravité » de votre rôle dans l’action, que de ne pas la donner.
Autrement dit, les risques juridiques de votre rôle dans cette action sont plus faibles que les risques juridiques de refuser de donner votre identité. **Il est donc recommandé d’accepter de donner votre identité**
**Un deuxième critère** de ce type de scénario est le fait d’être **peu nombreux.ses** si embarqué.e.s **en GAV ou vérification d’identité**. Dans ce cas de figure, la police aura plus de temps à vous consacrer pour vous pousser à donner votre identité
**Un troisième et dernier critère** de ce type de scénario est la plus forte chance de finir en GAV ou vérification d’identité. Cela peut sembler contradictoire avec une action à plus faible risque juridique, mais si cette condition est combinée aux 2 autres, vous aurez plus intérêt à ne pas avoir un téléphone d’action « anonyme », car si plus de chance de se faire prendre, plus de chance d’avoir à donner votre identité.
Pas besoin que ces 3 critères soient tous réunis pour rentrer dans ce scénario, ils se cumulent.
**Pourquoi prendre un téléphone d’action non « anonyme » ?**
Étant donné qu’il est stratégiquement préférable dans ce type d’action de donner son identité au FDOs, il n’est pas forcément souhaitable d’avoir un téléphone d’action non attaché à vote identité, non seulement car cela demande des précautions en plus mais aussi car s**i votre téléphone d’action est « anonyme », son « anonymat » sera compromis à l’instant où vous donnerez votre identité aux FDOs, et où ils accéderons à votre téléphone. Vous serez bon.ne pour en racheter un autre.**
Si l’action est en elle même peu risquée, raison de plus pour ne pas prendre de téléphone « anonyme ».
## **Comment s’en procurer ?**
Pour avoir plus de détails sur comment vous procurer ce type de téléphone d’action, [cliquez ici](https://wiki.extinctionrebellion.fr/books/securite-militante/page/t3-p1-guide-telephone-daction-non-anonyme "T3 P1 - Guide téléphone d'action non "anonyme"")
# Cas d'usage 2.2 - Action à forts risques avec téléphone d'action
***Cas d'usage :** Il s’agit d’une action à fort risque juridique, et/ou avec beaucoup de personnes, et/ou des risques de finir en garde vue où de subir une vérification d’identité plus faibles*
***Consensus concernant les téléphones :*** Le concensus principal au sein d'Extinction Rebellion est, par défaut, de ne jamais ramener de téléphone, sauf si vous en avez besoin, que ce soit en raison de votre rôle qui le nécessite, ou pour des raisons personnelles.
Dans ce dernier cas, si vous avez besoin d'un téléphone, vous devez ramener un téléphone d'action, jamais votre téléphone personnel.
Voici des exemples de types d’actions ou de rôles rentrant dans ce cas de figure :
- Carnage total
- Balancer des bombes de peinture sur la façade d’une entreprise polluante
- Bloqueur.euse dans une action bloquant une voie de circulation
Consensus juridique dans ce genre d’action : **O****n** **n’****accepte** **pas** **de** **donne****r notre identité** **par** **conséquent** **notre téléphone d’action** **e****st « anonyme »**
**La coordo de votre action tranche en dernière instance :** Malgré les différents critères généraux donnés ici pour vous permettre de savoir dans quel cas de figure vous êtes (besoin d'un téléphone « anonyme » ou non), c'est à la coordo de trancher si vous avez plutôt interêt à cacher votre identité ou non. Ce document peut servir de référence quand la coordo n'a pas spécifiquement tranchée sur un consensus.
## **P****ourquoi ?**
**Un premier critère** est le fait que l’on considère comme plus risqué juridiquement de donner son identité, que de ne pas la donner. Autrement dit, le risque juridique de ce genre d’action est plus élevé que celui de refuser de donner son identité en GAV ou vérification d’identité, la stratégie la plus appropriée est donc de ne pas la donner. **Les 3 exemples donnés ci-dessus** rentrent dans ce critère
**Un deuxième critère** est le fait que vous serez nombreux.se.s sur l’action, et donc potentiellement nombreux.se.s en GAV si on vous embarque, ainsi, les FDOs n’auront pas forcément le temps et l’énergie de contrôler l’identité de tout le monde. **Le cas de figure du ou de la bloqueur.euse** rentre dedans.
**Un troisième et dernier critère** est le fait que vous ayez de faibles chances d’être repéré.e et embarqué.e par la police, ainsi, peu de chance d’avoir à donner votre identité. **Le cas de figure de ou de la referent.e/mediactiviste dans un carnage total** rentre dans ce critère (en plus du haut niveau de risque dans ce genre d’action si nous sommes identifié)
Le carnage total rentre dans ce scénario, car risqué juridiquement, et faibles chances d’être embarqué (action très rapide).
La repeinte de façade à coup de bombes de peintures rentre dedans pour les mêmes raisons
Le rôle de bloqueur.euse rentre dedans car, nombreux.ses, et actions risquées (cependant, vous avez peut de chances d’avoir besoin d’un téléphone dans ce genre de rôle).
Pas besoin que ces 3 critères soient tous réunis pour rentrer dans ce scénario, ils se cumulent.
**Pourquoi prendre un téléphone d’action dit « anonyme » ?**
À la fois en raison du haut niveau de risque juridique, et de la stratégie de ne pas donner son identité dans ce type d’action, le fait de prendre un téléphone d’action qui n’est pas attaché à votre identité est le plus optimal.
En effet, étant donné le risque juridique élevé, vous n’avez pas intérêt à ce qu’un téléphone associé à votre identité ait borné sur les lieux de l’action, ce qui permettrait aux FDOs de savoir que vous y étiez.
Étant donné la stratégie de ne pas donner son identité en GAV ou vérification d’identité dans ce genre d’action, les risques de voir « l’anonymat » du téléphone compromis sont plus faibles.
**Si votre téléphone d’action est « anonyme », son « anonymat » sera compromis à l’instant où vous donnerez votre identité aux FDOs, et où ils accéderons à votre téléphone, et vous serez bon.ne pour en racheter un autre.**
## **Un téléphone d’action « anonyme » ?**
Un téléphone d’action dit « anonyme » est un téléphone qui n’est pas rattaché à votre identité, cela signifie que si vous vous connectez au réseau téléphonique avec ce dernier, il pourra certes être détecté, mais les FDOs ou les renseignement ne saurons à priori pas qu’il s’agit de vous (sauf si son anonymat a été compromis).
## **Comment s’en procurer ?**
Pour avoir plus de détails sur comment vous procurer ce type de téléphone d’action, [cliquez ici](https://wiki.extinctionrebellion.fr/books/securite-militante/page/t3-p2-guide-telephone-daction-anonyme "T3 P2 - Guide téléphone d'action "anonyme"").
# Cas d'usage 3.1 - Activités numériques peu risquées et/ou ne stockant rien sur mon ordinateur
***Cas d'usage :** Dans le cadre de mon activité militante (action ou autre) j’ai besoin de faire des recherches internet, mais je ne stocke rien de significatif sur mon ordinateur et/ou les risques juridiques associés à ces données (si on les découvrait) sont faibles.*
Un exemple typique de ce cas de figure est celui où vous utilisez votre ordinateur pour allez sur des outils/sites militants, tel que mattermost, la base, le wiki, cryptpad, etc … le tout en ne stockant pas de fichiers ou données compromettantes que vous souhaiteriez protéger des autorités sur votre ordinateur.
Dans ce cas de figure, étant donné que vous ne stockez pas à proprement parler des données sensibles ayant besoin d’être efficacement protégées, vous pouvez simplement vous contenter de suivre les tutoriels pour naviguer de manière sécurisée sur internet.
[Cliquez ici ](https://wiki.extinctionrebellion.fr/books/securite-militante/page/t1-p1-les-outils-pour-se-proteger-en-ligne "T1 - Naviguer en se protégeant")pour voir le tutoriel concernant les outils pour se protéger en ligne
[Cliquez ici](https://wiki.extinctionrebellion.fr/books/securite-militante/page/t1-p2-attention-a-vos-donnees "T1 P2 - Attention à vos données !") pour voir le tutoriel concernant les précautions à prendre dans votre activité en ligne, et les données que vous renseignez
Dans la première partie de ce tutoriel, nous expliquons le principe du navigateur Tor, et indiquons comment l’installer et l’utiliser, tandis que dans la seconde, nous présentons la solution consistant à utiliser un navigateur en navigation privée + un VPN.
# Cas d'usage 3.2 - Activité numérique risquée et/ou stockant des données incriminantes
***Cas d'usage :** Dans le cadre de mon activité militante (action ou autre) j’ai besoin de faire des recherches internet et/ou de stocker des données compromettantes sur mon ordinateur et/ou les risques juridiques si les FDOs trouvent ces données (ex : perquisition) sont élevés*
Un exemple typique de ce genre de cas de figure est celui où vous faites partie de la cordoo d’une action, vous devez faire différentes recherches, planification d’action, etc … ce qui signifie une certaine activité sur votre ordinateur, le tout en y stockant potentiellement des fichiers compromettant, que vous n’aimeriez pas que les FDOs puissent retrouver.
[Cliquez ici pour voir le tutoriel correspondant.](https://wiki.extinctionrebellion.fr/books/securite-militante/page/t2-effacercacher-ses-traces-sur-ordinateur "T2 - Effacer/cacher ses traces sur ordinateur")
Il y a dans ce document 3 sections renvoyant chacune vers un guide, avec un exemple de cas d’usage associé (pour savoir si vous avez besoin ou non de lire telle ou telle section)
Concernant la navigation internet, si vous n’utilisez pas « Tails », qui est décrit dans le tutoriel de la 3ème section du guide ci-dessus, vous pouvez vous baser sur le même tutoriel que dans la section précédente [en cliquant ici](https://wiki.extinctionrebellion.fr/books/securite-militante/page/t1-p1-les-outils-pour-se-proteger-en-ligne "T1 - Naviguer en se protégeant").
# Autres ressources
D'autres ressources (présentation, ressources externes) pour aller plus loin.
# Formation sur la sécurité militante
## Formation "Sécurité militante de base" créée collectivement par plusieurs formateur.ices
LE BUT :
- Savoir penser autour des notions de sécurité/menaces
- Savoir estimer les menaces actuelles pour un.e militant.e en France
- Savoir agir pour renforcer sa sécurité militante
PUBLIC VISÉ :
- ✅ Militant.es DCNV avec un modèle de menace faible à moyen
- ❌ pas suffisant pour un modèle de menace fort (exemple: action de désarmement, dictature)
=> Formation Sécurité Militante avancée
- ❌ pas suffisant pour la coordination d’action
=> Formation Sécurité Militante avancée
- Format: Durée d'une 1h30/2h afin de pouvoir la donner lors d'une réunion de Groupe Local.
CONTENU :
👉️ [Slides dans le RDV1.](https://rdv.extinctionrebellion.fr/index.php/s/NH8CJrDWpg42aC5)
## Document de sécurité militante numérique créé par le GL de Bordeaux.
LE BUT
👉️ Offrir une sécurité numérique (= anonymat) aux militant.es avec des explications simples et concrètes.
IL COMPREND
👉️ Le PDF du dossier complet de 21 pages + les sources
👉️ Le PDF du livret qui résume tout avec des dessins, très accessible
👉️ Le PDF avec des conseils et schémas pour pouvoir donner la formation
👉️ Le PDF du livret pour l’imprimer, découper et agrafer facilement + un mini tuto vidéo
QUELLE ET LA LÉGITIMITÉ DE CE DOCUMENT ?
👉️ Nous l’avons écrit en collaboration avec plusieurs personnes travaillant dans la sécurité informatique (pour des entreprises ou l’armée) et d’autres passionnés de sécurité numérique.
L’ENSEMBLE DES DOCUMENTS SONT TÉLÉCHARGEABLES SUR RDV2 (nom d’utilisateur: rebelles / mot de passe: Ogg?swos9): [Lien vers les fichiers !](https://rdv2.extinctionrebellion.fr/index.php/apps/files/?dir=/FICHIERS%20-%20DIVERS/3%20-%20SENSIBILISATION%20%26%20FORMATION/Sécurité%20militante%20numérique&fileid=398141)
# Ressources externes de formation à l’hygiène/sécurité numérique
*Le post est en mode wiki, n’hésitez pas à le modifier pour rajouter un élément.*
Parce qu’on n’est pas les seul.e.s à avoir besoin de propager des conseils de sécurité informatique à des personnes sans bagage technique important, autant s’appuyer sur le travail d’autres collectifs.
## Nothing2hide
Un ensemble de ressource lancée par un ancien de Telecomix et un journaliste militant. Les formulations des conseils sont simples tout en restant très pointus et factuels.
Les contributions se font sur un dokuwiki, et un pdf est recompilé régulièrement. Tout le contenu est sous license CC-BY-SA 3.0.
> **Nous avons tous quelque chose à cacher**. Nothing2hide est une structure associative qui s’est fixée comme objectif d’offrir aux journalistes, avocats, militants des droits humains, “simples” citoyens, les moyens de **protéger leurs informations**.
---
- Des **conseils de base** jusqu’au **chiffrement de vos communications** en passant par les précautions à prendre lors de la couverture d’un événement, notre [Guide de protection numérique 8](https://nothing2hide.org/wiki/doku.php?id=protectionnumerique:start) vous aidera à **protéger vos informations** en toutes circonstances.
[](https://base.extinctionrebellion.fr/uploads/default/original/2X/8/83e570d7e39282e37a96267465730980a70a5870.jpeg "image")
- **Le pdf de "guide de protection numérique** [guide-protection-numerique-2019.pdf](https://base.extinctionrebellion.fr/uploads/short-url/uJfQUK2utCstCK6g6ogVjBp5ru1.pdf) (627,9 Ko), [mis à jour régulièrement 1](https://zeka.noblogs.org/guide-de-protection-numerique/).

- Le guide de protection numérique [en format wiki 8](https://nothing2hide.org/wiki/doku.php?id=protectionnumerique:start)
- Un cycle de [formations à la sécurité numérique 1](https://nothing2hide.org/fr/nos-formations/). Ça va de la navigation sur internet, à de la crypto avancée, en passant pas la définition du modèle de menace. Il n’y a pas de vidéos mais les slides donnant une très bonne structure si on connait le sujet.
---
## « Guide d’autodéfense numérique »
- Guide très complet dont la dernière version à été édité en 2023.
[https://guide.boum.org 1](https://guide.boum.org)
- Tome 1 : « Hors connexion » 180 pages
- [version web](https://guide.boum.org/hors-connexions-comprendre-introduction.html)
- Tome 2 : « En ligne »156 pages
- [version web](https://guide.boum.org/en-ligne-comprendre-introduction.html)
Édité par des libristes, publié en LAL (Licence Art Libre, similaire à la CC-
- Guide de [nothing2hide 2024](https://nothing2hide.org/fr/2024/06/27/protection-en-ligne-conseils-de-base-pour-situation-de-crise/) sur la palette d'outils à utiliser (très didactique et accessible)
- Également les privacy guides, très pertinent en complément du wiki, notamment les sections traitant d'[Android](https://www.privacyguides.org/fr/android/), ou de [ce qu'est un VPN](https://www.privacyguides.org/fr/vpn/)
---
## MOOC : Protection de la vie privée dans le monde numérique
Cours en ligne (MOOC) très intéressant fait par Inria (institut de recherche public en informatique).
Le cours n’est accessible qu’en s’enregistrant sur la plateforme FUN du 6 mai au 30 juin.
- [lien du MOOC 1](https://www.fun-mooc.fr/courses/course-v1:inria+41015+session03/about)
[](https://base.extinctionrebellion.fr/uploads/default/original/2X/6/6ae1e7dbb2108c69f7d78f88beee0209fde80ec5.png "image")
---
## Guide d’hygiène Informatique par l’ANSSI
*L’ANSSI est l’agence gouvernementale responsable de la sécurité des systèmes d’informations. Ils ont en général de très bons conseils, mais sont assez peu écoutés par les administrations.*
Un guide qui s’adresse aux administrateurs et gestionnaires des systèmes d’information des grandes entreprises.
- [pdf de 72 pages 4](https://www.ssi.gouv.fr/guide/guide-dhygiene-informatique/)
[](https://base.extinctionrebellion.fr/uploads/default/original/2X/e/ee2f2517096a3cad42824926508f3932a0c4822b.jpeg "image")
---
## Cours en ligne Digital Security training for activists and journalists :
-  et [https://totem-project.org/ 1](https://totem-project.org/)

---
Une mine d’informations sur tous ce dont nous discutons :
### 
---
Voici un autre document réalisé par la Fondation Frontière Electronique :
AUTODÉFENSE CONTRE LA SURVEILLANCE : ASTUCES, OUTILS ET GUIDES PRATIQUES POUR DES COMMUNICATIONS EN LIGNE PLUS SÉCURISÉES
### [https://groupes.renater.fr/wiki/cryptobib/](https://groupes.renater.fr/wiki/cryptobib/)
[https://deploy-preview-2022--privacyguides.netlify.app/fr/](https://deploy-preview-2022--privacyguides.netlify.app/fr/)
[https://framasoft.org/fr/](https://framasoft.org/fr/)
# Risques et bonnes pratiques pour les actions à l'étranger
Si vous participez à une action à l'étranger, voici quelques risques et bonnes pratiques à garder en tête.
#### Passage d'une frontière
Le passage d'une frontière, même au sein de l'espace Schengen (zone normalement sans contrôle aux frontières des personnes - Union Européenne + 5 pays), est un moment risqué car les risques de contrôle y sont plus élevés. De plus, c'est une zone sous haute surveillance, où beaucoup de données sont collectées.
Quelques conseils quand vous franchissez une frontière (que ça soit en voiture, en train ou avec un autre moyen de transport).
- Si vous avez un téléphone et/ou ordinateur, activez son chiffrement (en l'éteignant, cf: se reporter aux formations dédiées pour plus de détails)
- Mettez-vous en mode avion ou éteignez votre téléphone en amont et en aval de la frontière pour éviter de borner.
- Si possible protégez votre identité, en cachant votre visage des caméras. Au niveau des péages routiers, des caméras sont souvent situées au niveau de la voiture, il reste donc nécessaire de cacher son visage.
- Si possible, ne passez pas seul.e la frontière afin que que les autres personnes puissent faire office de base arrière en direct si vous faites arrêté.e\*. Prenez le temps de vous mettre d'accord avec les personnes qui vous accompagnent afin que vous sachiez comment réagir en cas de contrôle. Par exemple, quelle est la raison de votre voyage ? Où allez-vous ? Où dormez-vous ?
- Passer une frontière en groupe peut être un atout mais aussi un risque car ça peut permettre d'identifier des groupes d'individus (exemple ci-dessous). Il peut être donc pertinent de paraître voyager seul (par exemple, en changeant de place dans le car avant la frontière ou en passant les contrôles à une distance raisonnable les unes des autres) et de s'assister qu'en cas de besoin. *Exemple: X est fichée S et voyage avec 3 autres militantes. X est contrôlée et comme elle est fichée S, les forces de l'ordre contrôlent les personnes qui l'accompagnent. Les 3 autres personnes sont maintenant identifiées comme militantes probables.*
NB: Si vous pensez être fiché.e S ou recherché.e, les risques d'arrestation ou de contrôle plus poussé (avec des questions) sont plus probables.
####
Choisissez le bon mode de transport
Les différents modes de transport présentent tous des intérêts et des inconvénients.
##### Voiture versus Car
Une voiture a moins de chance d'être contrôlé qu'un car (type Flixbus) mais les plaques d'immatriculations étant automatiquement scannées, l'identité du propriétaire de la voiture sera rattachée au passage de la frontière.
NB: Vous n'avez pas de voiture ? Faites du covoiturage ou du stop ! Un canal mattermost existe pour faciliter les covoiturages. D'autres systèmes militants sont aussi parfois proposés par l'organisation de l'action. Passer par une plateforme de covoiture non militante (type blablacar) peut permettre de passer la frontière avec un conducteur (et donc une voiture) qui a peu de chances d'être fiché.
##### Voiture de location
Les voitures de location ont souvent des balises GPS intégrées. Les mouvements de la voiture seront donc traçables par les forces de l'ordre s'ils ont accès aux données de la société de location.
##### Train
Les trains sont régulièrement contrôlés au sein de l'espace Shenghen.
#### Faire ou non appel à l'ambassade française
Si vous êtes citoyen français, à l'étranger, vous pouvez demander assistance à l'ambassade française, qui est la représentante de la France.
En cas de procédure policière ou judicaire à votre encontre, il n'est pas conseillé de faire appel à l'ambassade française du pays à moins que les système policiers et juridiques de pays soient très défavorables par rapport à ceux de la France (Belgique et Allemand assez proches, au Royaume-Uni ça peut être pertinent car les peines de prison y sont plus fréquentes). En effet, l'aide que l'ambassade vous apportera sera alors limité voire néfaste s'ils donnent des renseignements sur vous.
#### Formez-vous sur la situation dans le pays
- Quels sont les risques juridiques ? En quoi différent-ils de la France ?
- Comment les forces de l'ordre fonctionnent (méthode de contrôle et de répression, armement) ?
- Quels sont vos droits en contrôle, garde-à-vue ? En quoi différent-ils de la France ?
# Tutoriels pratiques - annexes
# Tutoriels Tails
Dans ce guide vont être présents les différents tutoriels Tails que nous avons rédigé
## Mot de passe administrateur
Lors de l’utilisation de Tails, il y a des chances pour que vous ayez besoin d’avoir un mot de passe administrateur configuré, pour 2 raisons principales :
1. Pour des raisons de sécurités, pouvoir verrouiller la session (sans éteindre l’ordi) avec un mot de passe sécurisé pour la déverrouiller est important
2. Pour accéder à certaines ressources, comme le disque dur de votre ordinateur, notamment si vous avez votre volume VeraCrypt dessus, ce mot de passe vous sera demandé
Lorsque, depuis le menu de démarrage, vous appuyez sur le petit « + » :
[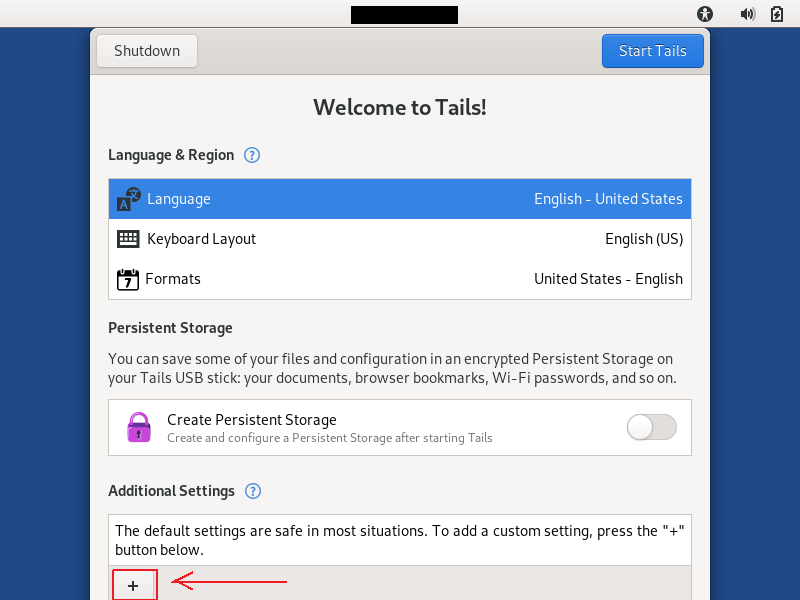](https://wiki.extinctionrebellion.fr/uploads/images/gallery/2023-09/x1TyAArwgtNakPPi-tutos-tails-admin-password-1.png)
Il y a une liste de fonctionnalités que vous pouvez configurer :
[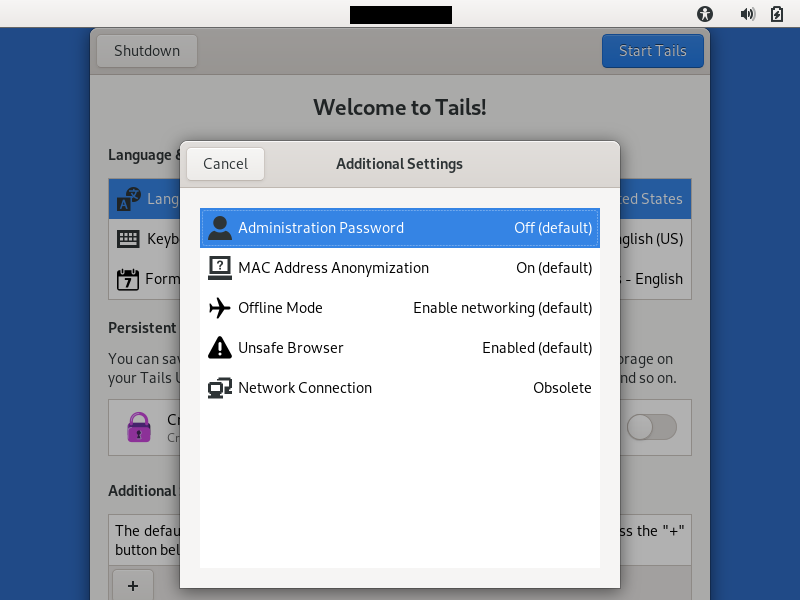](https://wiki.extinctionrebellion.fr/uploads/images/gallery/2023-09/xvNlm2s3pTawmhwx-tutos-tails-admin-password-2.png)
En cliquant sur la première option, vous êtes invité.e à rentrer 2 fois le mot de passe que vous souhaitez définir :
[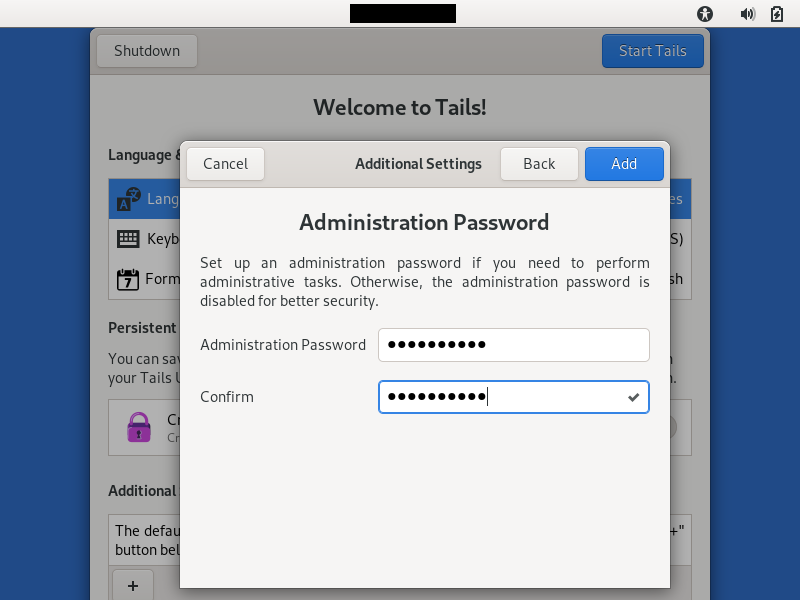](https://wiki.extinctionrebellion.fr/uploads/images/gallery/2023-09/g0XOaoszrTDMScZz-tutos-tails-admin-password-3.png)
Une fois fait vous pouvez valider le mot de passe et accéder à Tails
## Gestionnaire de volumes VeraCrypt
Sachez que le logiciel VeraCrypt n’est pas installé de base sur Tails, on y trouve en revanche en gestionnaire de volumes VeraCrypt, qui sert uniquement à en ouvrir.
Pour cela rendez vous dans Applications > Utilitaires > Déverrouiller les volumes VeraCrypt :
[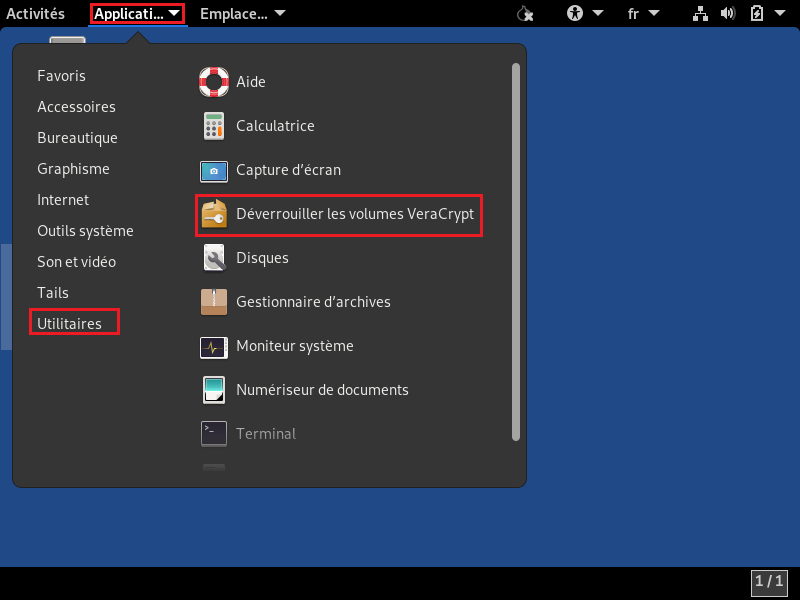](https://wiki.extinctionrebellion.fr/uploads/images/gallery/2023-09/Y6F64ggTwYtRWEVE-tutos-tails-open-veracrypt-1.png)
Une fois l’utilitaire ouvert, cliquez sur « ajouter » :
[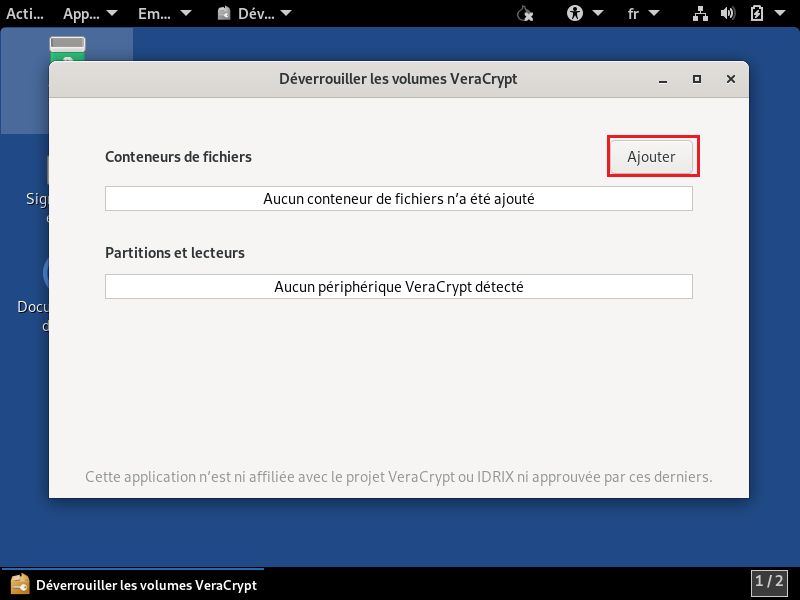](https://wiki.extinctionrebellion.fr/uploads/images/gallery/2023-09/7ewr6nYIiHsgbeZt-tutos-tails-open-veracrypt-2.png)
Vous pouvez maintenant naviguer dans les fichiers, y compris sur votre disque dur interne (Le mot de passe administrateur vous sera demandé pour ça), et sur votre stockage persistent, pour y sélectionner le fichier dont vous savez qu’il correspond à votre volume VeraCrypt :
[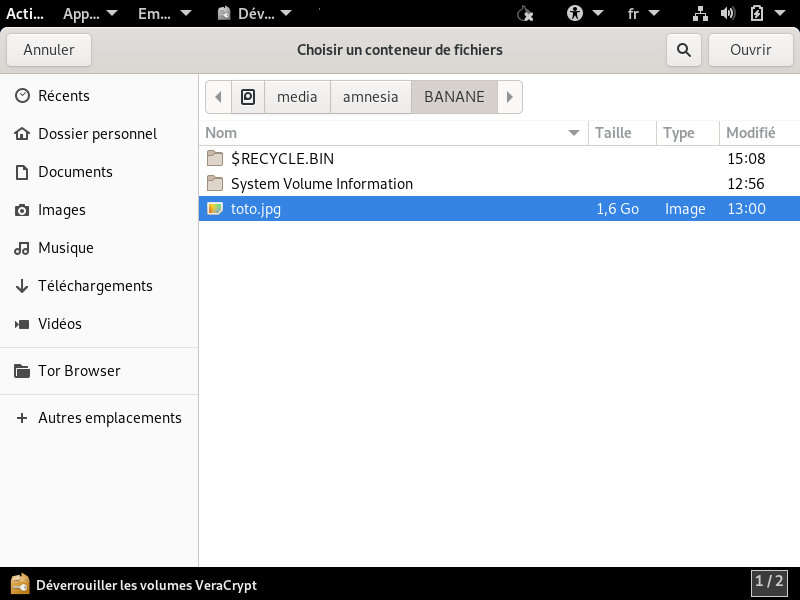](https://wiki.extinctionrebellion.fr/uploads/images/gallery/2023-09/bCymhQeiAYlj1D34-tutos-tails-open-veracrypt-3.png)
Une fois le fichier ouvert, il vous est demandé de le déverrouiller, pensez à bien cocher la case « Volume masqué » si vous souhaitez accéder au volume caché :
[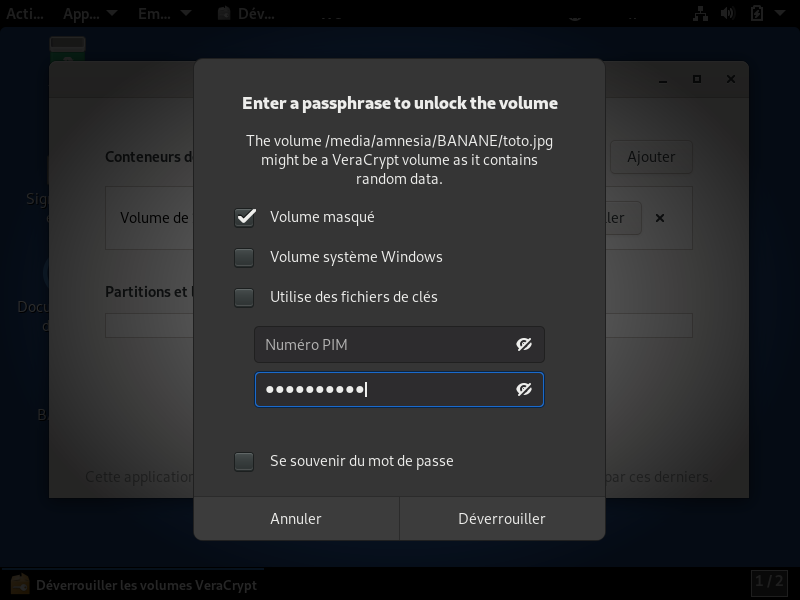](https://wiki.extinctionrebellion.fr/uploads/images/gallery/2023-09/XVVAhlcJmbpQ9Cq4-tutos-tails-open-veracrypt-4.png)
Une fois déverrouillé, vous avez maintenant le volume VeraCrypt accessible et vous pouvez y accéder :
[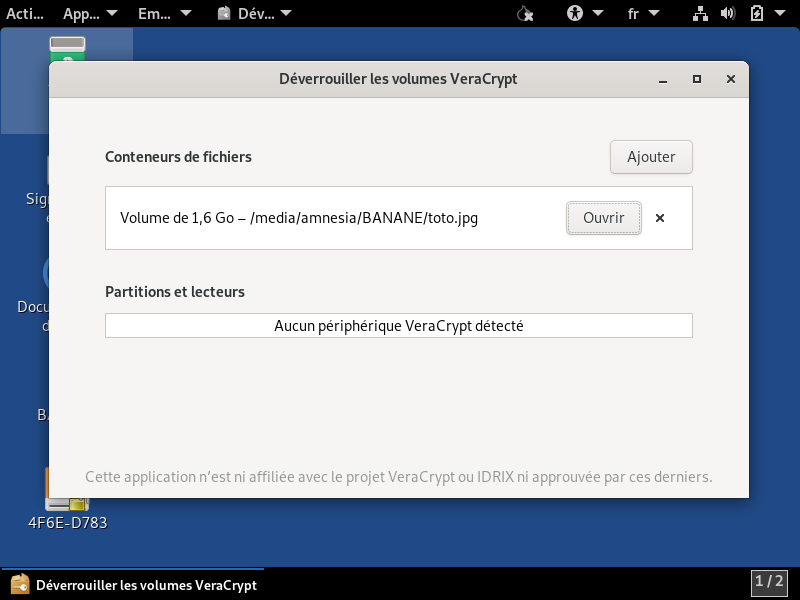](https://wiki.extinctionrebellion.fr/uploads/images/gallery/2023-09/nROLJWiP7TrdpPWE-tutos-tails-open-veracrypt-5.png)
## Installer VeraCrypt
Bien qu’il existe déjà un gestionnaire de volume VeraCrypt sur Tails, ce dernier permet uniquement d’ouvrir les volumes, et non d’en créer de nouveaux.
Dans le cas où vous voulez créer de nouveau volumes depuis Tails, par exemple si vous utilisez la persistance, et que vous souhaitez y ajouter un volume VeraCrypt pour protéger vos données des autorités, vous devrez installer le logiciel VeraCrypt sur Tails.
Ce tutoriel va vous montrer comment vous y prendre.
Attention, tout logiciel installé sur Tails n’est plus disponible une fois ce dernier relancé, étant donné qu’il oublie ses modifications à chaque redémarrage, mais ce n’est pas grave, vous n’avez besoin de VeraCrypt que pour créer votre volume, vous pourrez ensuite l’ouvrir avec le gestionnaire de volume VeraCrypt qui lui est déjà installé de base sur Tails
Tout d’abord, rendez vous sur la page de téléchargement de [VeraCrypt ici](https://www.veracrypt.fr/en/Downloads.html).
Vous devez ensuite télécharger le fichier pour linux :
[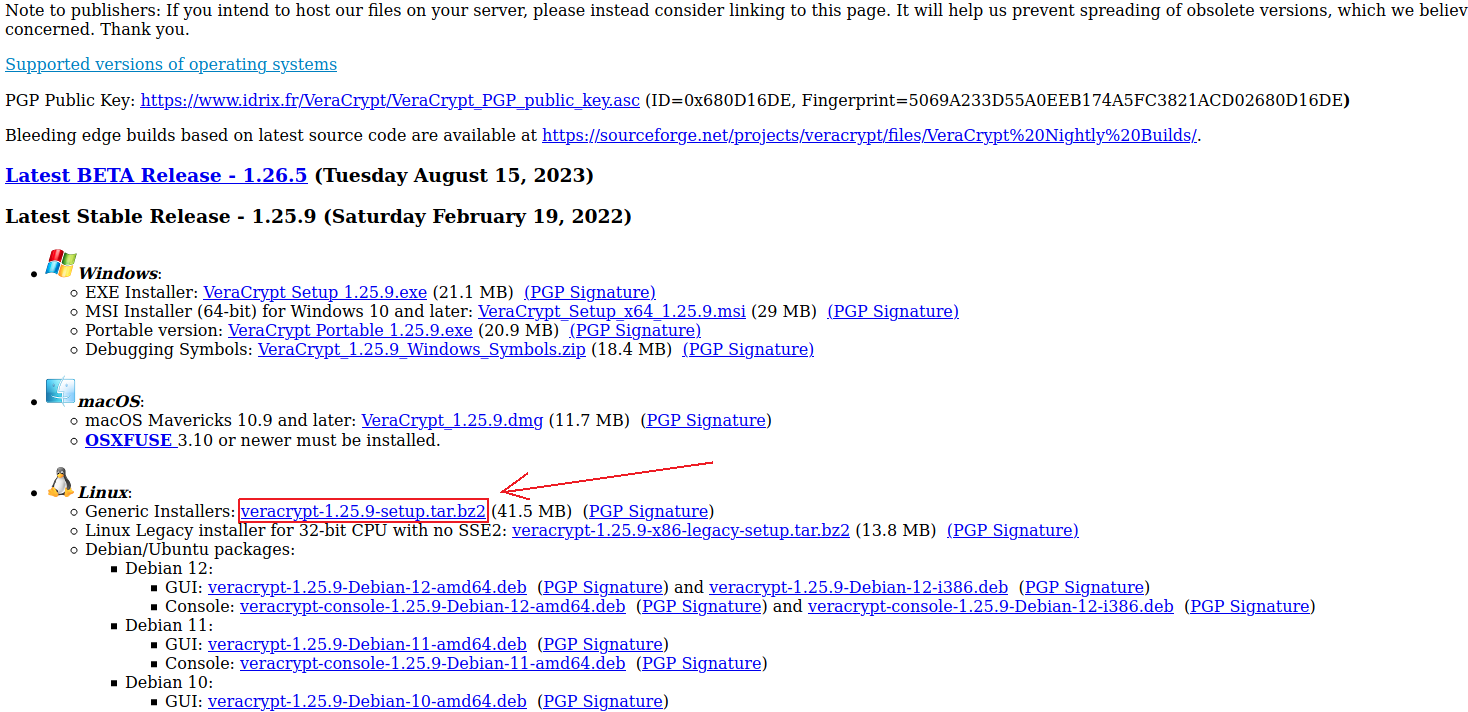](https://wiki.extinctionrebellion.fr/uploads/images/gallery/2023-09/BdXfNZNaWbKKNX1B-tutos-tails-install-veracrypt-1.png)
Une fois téléchargé, veuillez ouvrir l’invite de commande.
([Cliquer ici](https://wiki.extinctionrebellion.fr/books/securite-militante/page/ouvrir-et-utiliser-linvite-de-commandes#bkmrk-linux-%E2%80%93-tails) pour savoir comment ouvrir l’invite de commande)
Rendez vous dans le dossier « Tor Browser » avec la commande :
cd ~/Tor\\ Browser
Notez ensuite la version de VeraCrypt que vous venez de télécharger.
La version correspond au numéro que l’on voit dans le nom du fichier téléchargé, qui s’appel en l’occurrence « veracrypt-1.25.9-setup.tar.bz2 », le numéro de version est donc 1.25.9.
Copiez collez la commande suivante :
version=1.25.9
« 1.25.9 » devant bien entendu être remplacé par le numéro de version que vous avez noté
Décompressez ensuite le fichier téléchargé en copiant-collant la commande suivante :
tar -xjf veracrypt-$version-setup.tar.bz2 veracrypt-$version-setup-gui-x64
Une fois décompressé, vous pouvez exécuter le programme d’installation avec cette commande :
./veracrypt-$version-setup-gui-x64
Vous allez vous retrouvez avec ce message dans l’invite de commandes :
[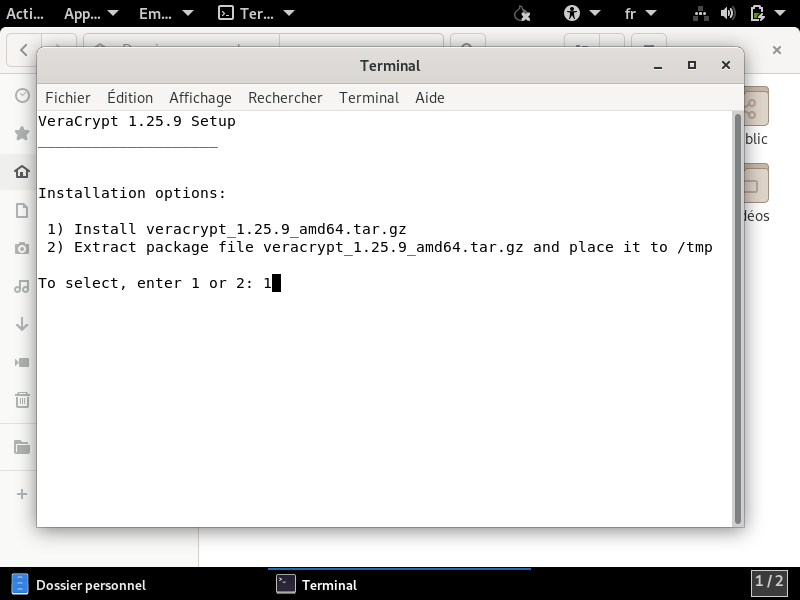](https://wiki.extinctionrebellion.fr/uploads/images/gallery/2023-09/ID1UkjquPuRWVMKz-tutos-tails-install-veracrypt-2.png)
Tapez « 1 » et appuyez sur « Entrée »
Ré-appuyez ensuite une deuxième fois sur « Entrée » pour afficher les conditions d’utilisation.
Vous allez vous retrouver avec ça :
[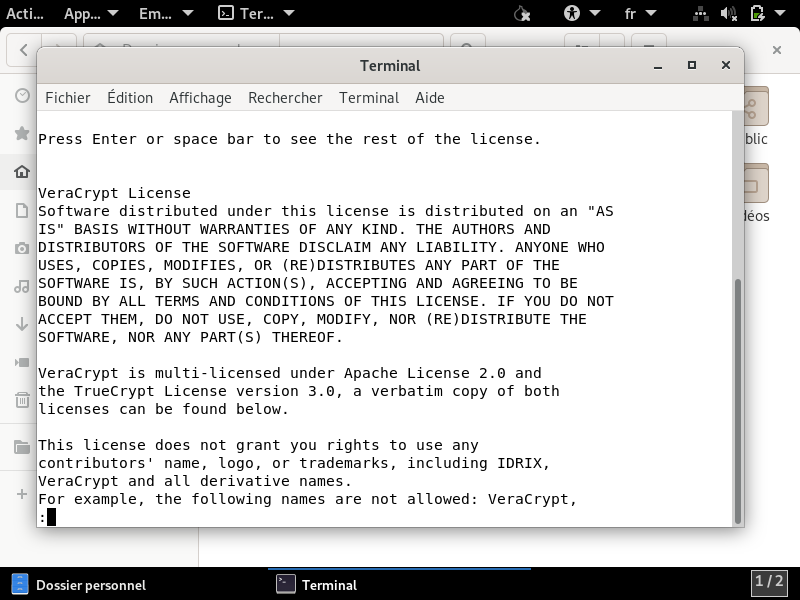](https://wiki.extinctionrebellion.fr/uploads/images/gallery/2023-09/qOrncjseMYzvEj1i-tutos-tails-install-veracrypt-4.png)
Restez maintenant maintenu.e sur la touche « Entrée » pour faire défiler ces conditions d’utilisation, jusqu’à qu’il vous demande d’accepter :
[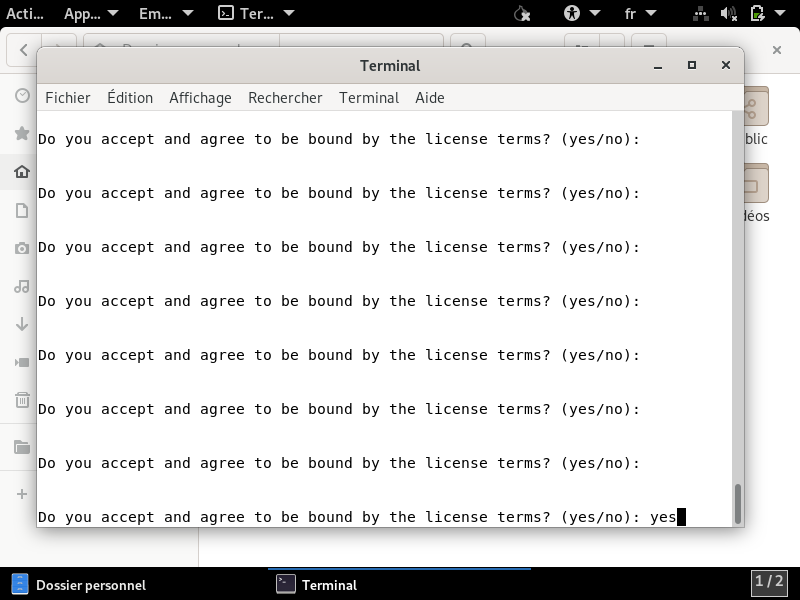](https://wiki.extinctionrebellion.fr/uploads/images/gallery/2023-09/gh5FHloCytWcPLid-tutos-tails-install-veracrypt-5.png)
Rentrez « yes » puis faites « Entrée ».
Si vous n’avez pas lancé l’invite de commande de base avec les droits administrateurs, il va vous demander de rentrer le mot de passe administrateur configuré (pour savoir comment le configurer, [regardez ici](#bkmrk-mot-de-passe-adminis)), puis de faire Entrée
Vous pouvez maintenant exécuter la commande suivante pour lancer VeraCrypt :
/usr/bin/veracrypt
Regardez [ce tutoriel](https://wiki.extinctionrebellion.fr/books/securite-militante/page/creer-un-espace-de-stockage-securise-avec-veracrypt) pour savoir comment utiliser VeraCrypt
# Ouvrir et utiliser l'invite de commandes
Dans les différents tutoriels ici et là, vous risquez d’être confronté.e.s à des situations où vous aurez besoin de rentrer des lignes de commandes, que cela soit par exemple pour effacer toutes traces de fichiers supprimés sur votre disque dur, ou pour installer un programme sur Linux par exemple.
Si vous êtes un.e néophyte en informatique, vous risquez d’être déboussolé.e, et de ne pas savoir comment vous y prendre, mais pas de problème !
Le but de ce petit tutoriel est de vous montrer rapidement, pour les différents systèmes d’exploitation (Windows, Linux, MacOS) comment on accède à cette fameuse invite de commandes.
## Windows
Il y a sur Windows, dans ce tutoriel, 2 manières d’accéder à l’invite de commandes.
La première consiste à passer par le raccourci clavier pour exécuter des programmes
La seconde consiste à passer par le menu démarrer, et permet contrairement à la première d’ouvrir l’invite de commandes avec les droits administrateurs, qui vous permettrons d’exécuter des commandes que vous ne pourriez pas lancer sans
### Raccourci clavier
Vous pouvez utiliser le raccourci « ctrl+r » pour accéder à la fenêtre « Exécuter », et tapez « cmd » dans le petit champs texte, comme suit :
[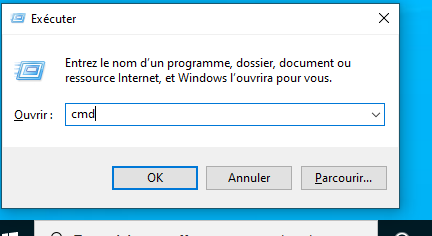](https://wiki.extinctionrebellion.fr/uploads/images/gallery/2023-09/Lef13FKOT80WcZPu-tutos-cmd-windows-1-windowsr.png)
Après ça vous avez juste à cliquer sur « OK » ou à appuyer sur « Entrée » pour ouvrir cette fameuse invite de commandes
### Menu démarrer (Avec droits administrateurs)
Une autre solution consiste à passer par le menu démarrer.
Appuyez sur la touche Windows ou bien cliquez sur le logo Windows en bas à gauche de l’écran, puis rentrez en suite « cmd » pour avoir ce résultat :
[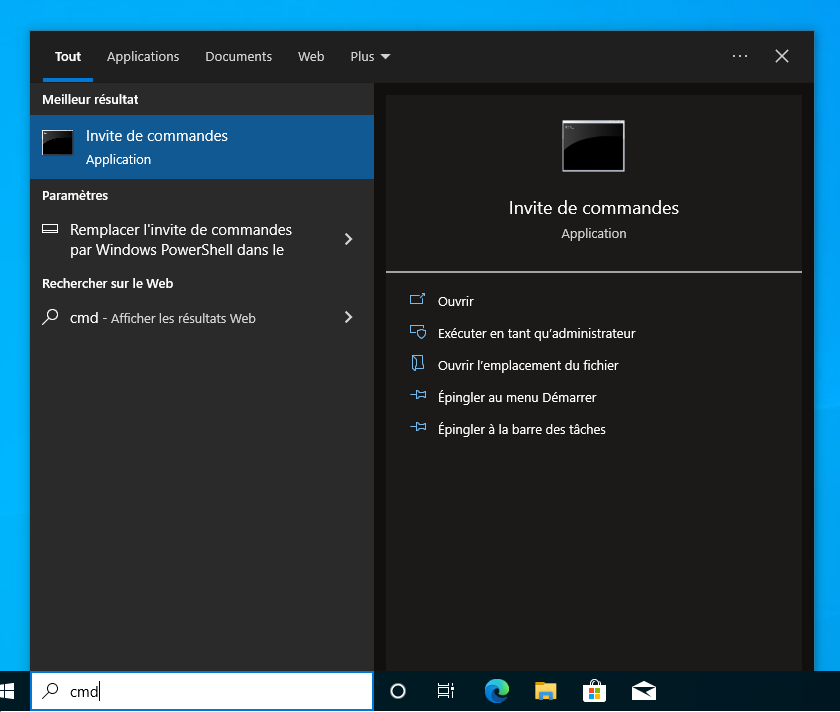](https://wiki.extinctionrebellion.fr/uploads/images/gallery/2023-09/FIzXTeaKFul4693E-tutos-cmd-windows-2-cmd-in-menu.png)
Vous pouvez ensuite, soit cliquer sur l’icone « Invite de commandes » pour l’ouvrir directement. Soit faire clique droit, et « exécuter en tant qu’administrateur » comme ci-dessous, pour avoir les droits administrateurs :
[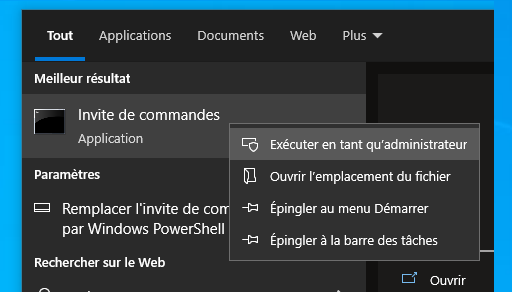](https://wiki.extinctionrebellion.fr/uploads/images/gallery/2023-09/l3UZFnOsX8zl3VuS-tutos-cmd-windows-3-exec-as-admin.png)
Vous aurez ensuite une fenêtre qui s’affiche avant l’ouverture de l’invite de commandes.
Si aucun mot de passe ne vous est demandé, appuyez sur « oui », sinon, essayez de rentrez le mot de passe d’une session administrateur, si vous ne le connaissez pas, cela veut dire que vous n’avez pas les droits administrateurs sur votre ordinateur.
### Invite de commande ouverte
Vous avez maintenant cette fenêtre ouverte, sur laquelle vous pourrez rentrer les commandes venant des tutoriels en faisant clique droit > coller, ou en les recopiant
[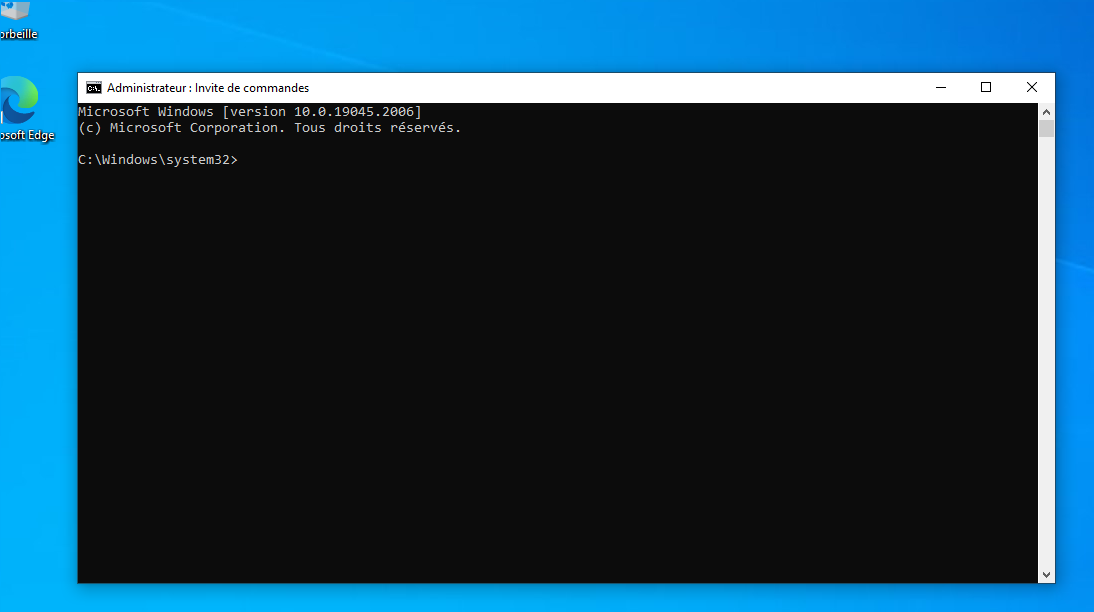](https://wiki.extinctionrebellion.fr/uploads/images/gallery/2023-09/JzWNJcAWzp94oig2-tutos-cmd-windows-4-cmd-open.png)
## Linux – Ubuntu
Il y a aussi sur Ubuntu 2 manières d’ouvrir l’invite de commande
Dans les 2 cas cela ouvrira la même invite de commande, les commandes ayant besoin des droits administrateurs étant habituellement préfixées de « sudo »
### **Raccourci clavier**
Vous pouvez directement passer par le raccourci clavier « ctrl + alt + T », qui ouvrira automatiquement l’invite de commande
### Menu « Applications
Vous pouvez également passer par le menu « Applications ».
Pour cela, appuyez sur la touche Windows, s’il y en a une sur votre ordi, ou bien cliquez sur l’icône en bas à gauche de l’écran comme suit :
[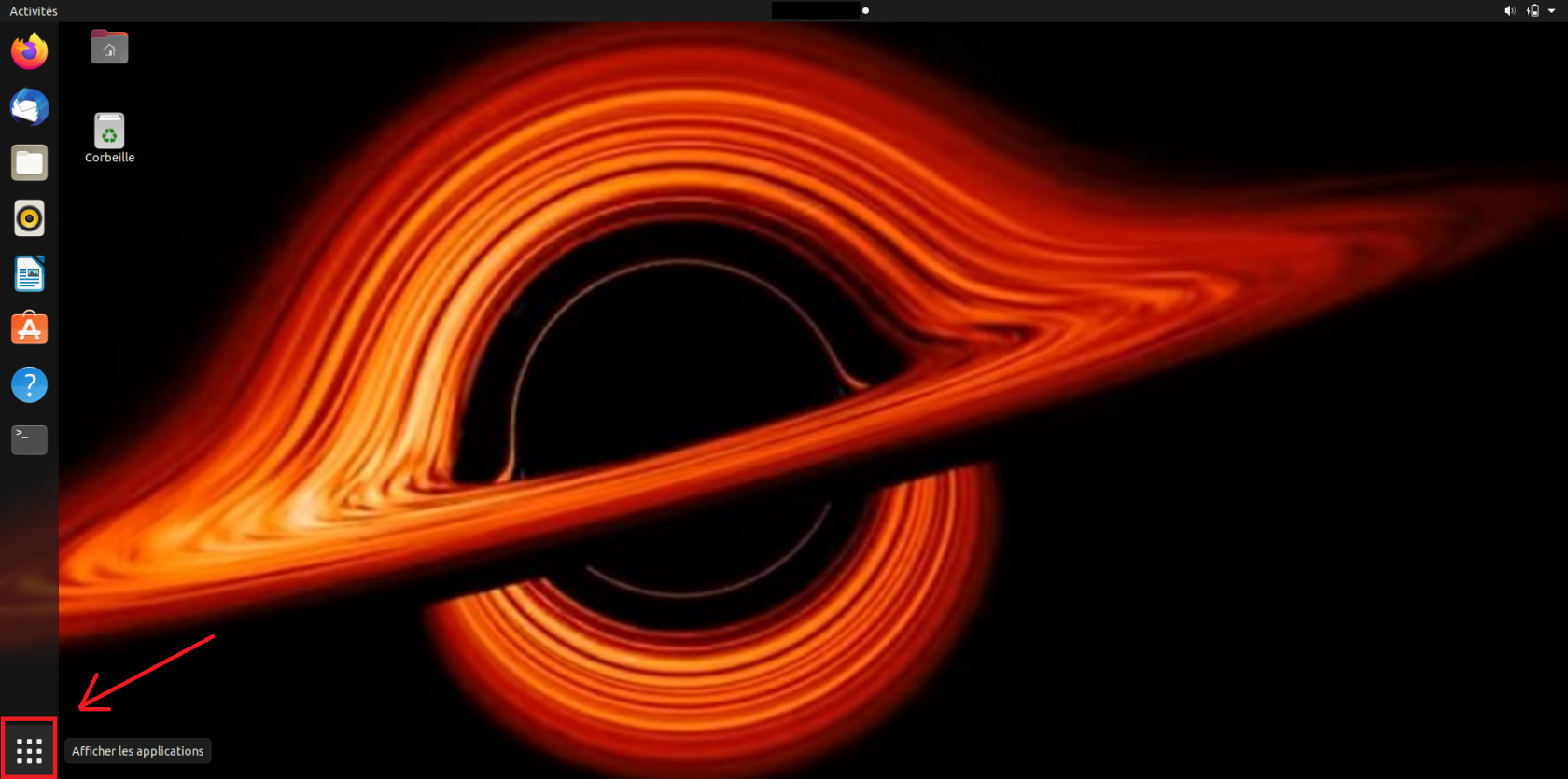](https://wiki.extinctionrebellion.fr/uploads/images/gallery/2023-09/3VtSfTcJetXjbpBT-tutos-cmd-ubuntu-1-display-apps.png)
Vous pouvez ensuite taper « terminal » comme ci-dessous :
[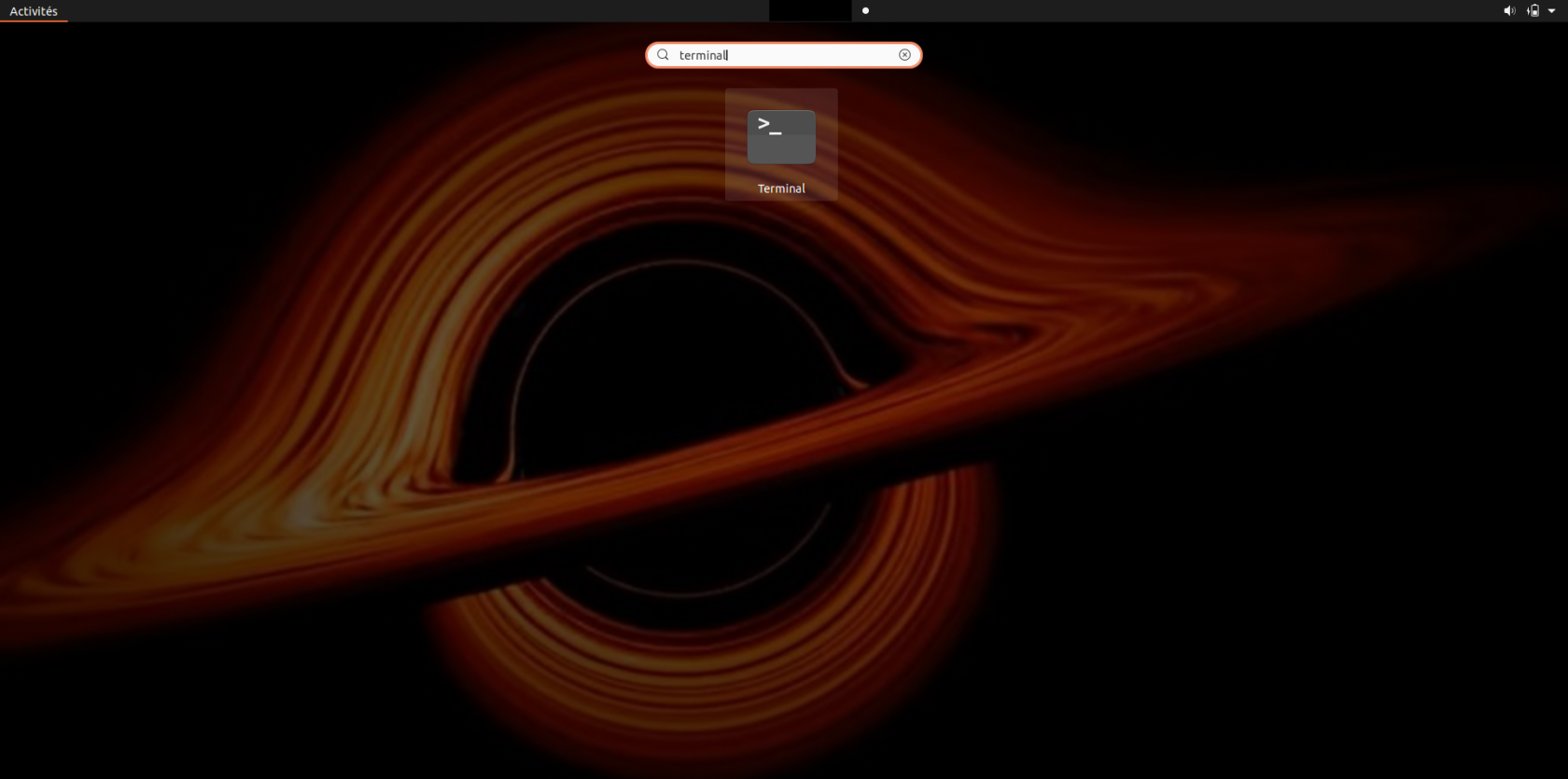](https://wiki.extinctionrebellion.fr/uploads/images/gallery/2023-09/Ri9TaKYKivyg8yex-tutos-cmd-ubuntu-2-search-terminal.png)
Pour ensuite cliquer sur l’icone du terminal.
### Terminal ouvert
Vous avez maintenant cette fenêtre ouverte, sur laquelle vous pourrez rentrer les commandes venant des tutoriels en faisant clique droit > coller, ou en les recopiant
[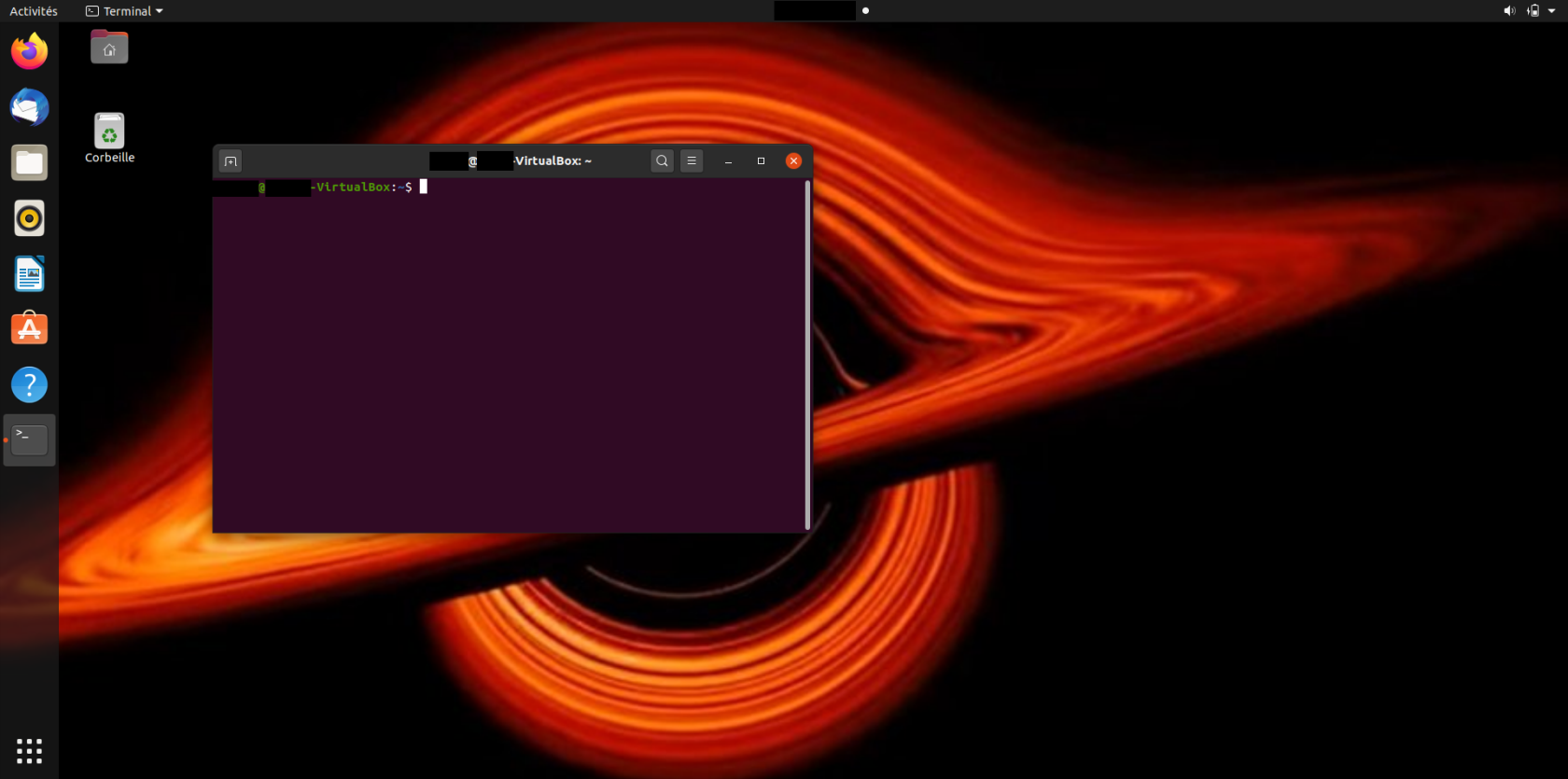](https://wiki.extinctionrebellion.fr/uploads/images/gallery/2023-09/dTjpVFlxcBBdae9X-tutos-cmd-ubuntu-3-terminal-open.png)
## Linux – Tails
Il y a sur Tails 2 manières d’accéder à l’invite de commandes, avec et sans droits Administrateurs
### Sans droits administrateurs
Vous pouvez aller dans « Applications » en haut de l’écran, dans les utilitaires, puis cliquer sur « Terminal »
[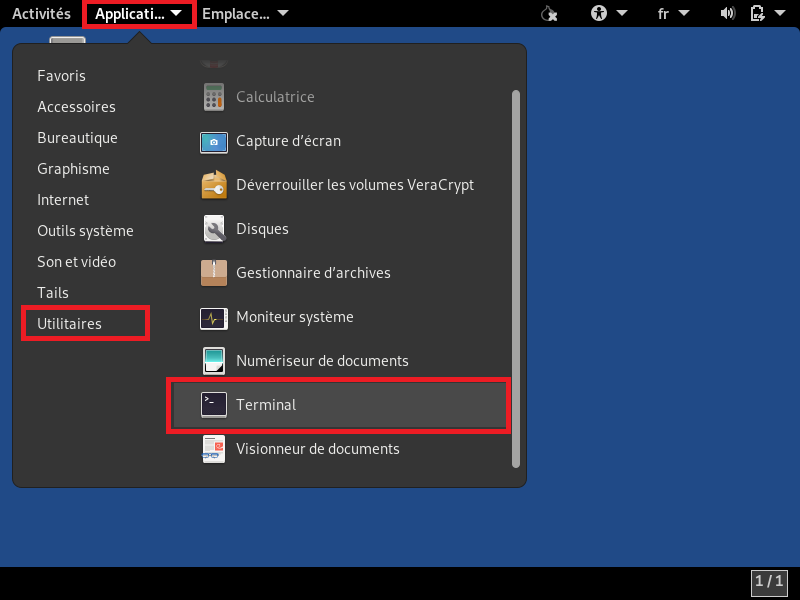](https://wiki.extinctionrebellion.fr/uploads/images/gallery/2023-09/wrkXdpexLxGKd9XT-tutos-cmd-tails-1-access-terminal.png)
### Avec droits administrateurs
Vous pouvez aller dans « Applications », en haut de l’écran, dans « Outils système », puis cliquer sur « Terminal superutilisateur ». Le mot de passe configuré (en suivant [ce tuto](https://wiki.extinctionrebellion.fr/books/securite-militante/page/tutoriels-tails#bkmrk-mot-de-passe-adminis)) vous sera demandé.
[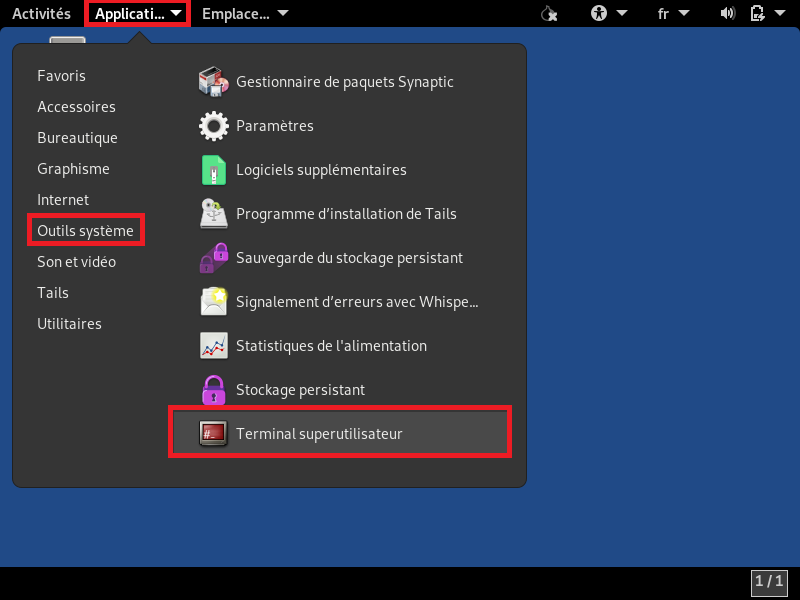](https://wiki.extinctionrebellion.fr/uploads/images/gallery/2023-09/HtEOYGPCCZZ68elK-tutos-cmd-tails-2-access-terminal-super-user.png)
### Terminal ouvert
Vous avez maintenant cette fenêtre ouverte, sur laquelle vous pourrez rentrer les commandes venant des tutoriels en faisant clique droit > coller, ou en les recopiant
[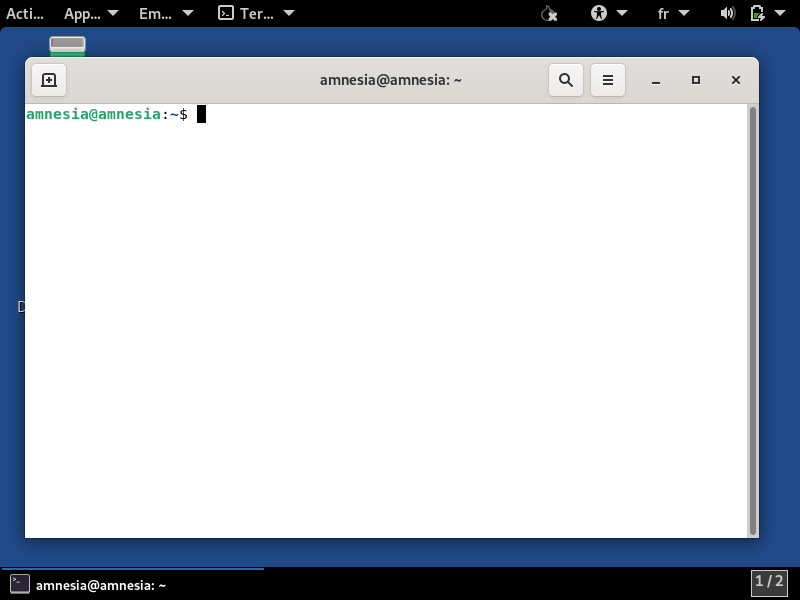](https://wiki.extinctionrebellion.fr/uploads/images/gallery/2023-09/wJb9RVPQa9NELL4J-tutos-cmd-tails-3-terminal-open.png)
## Mac OS
À complêter
## Une fois l’invite de commande ouverte
Une fois que cette invite de commande est ouverte, vous avez la possibilité de tapez tout un tas de commandes. Ces dernières peuvent être de toute nature, et si vous n’êtes pas familier/familière des lignes de commandes, vous risquez de n’avoir aucune idée de quelles commandes rentrer, mais pas de panique !
Dans les différents tutoriels seront directement données les commandes à rentrer, et vous aurez juste à les copier coller.
Après chaque commande rentrée ou copiée collée dans cette console, vous avez juste à appuyer sur « Entrée » pour l’exécuter, et passer à la commande suivante.
À titre d’exemple, vous pouvez rentrer « echo Ceci est une commande » dans le terminal, et taper sur « Entrée » pour voir s’afficher le message « Ceci est une commande ».
# Autres
# Créer un espace de stockage sécurisé avec VeraCrypt
\# Créer un espace de stockage sécurisé avec VeraCrypt
\## Modèle de menace :
>La police saisit une clé USB, un disque dur ou une carte SD pendant une perquisition, ou dans un sac à la frontière, ou pendant une action, etc. La clé USB ou assimilé est confiée à des spécialistes qui en extraient les données. Ces données sont utilisées plus tard pour incriminer le propriétaire et/ou d’autres rebelles et/ou compromettre la branche XR. La clé USB peut être rendue au rebelle arrêté sans aucune indication que ce processus a eu lieu.
Ce post est un complément à celui sur la \[Sécurité de l'ordinateur : saisie par la Police\](https://base.extinctionrebellion.fr/t/securite-de-lordinateur-1-saisie-par-la-police/52523) où il est conseillé de chiffrer le disque dur de son ordinateur s'il contient des données sensibles. Le modèle de menace est le même.
:arrow\_right: Il ne s'agit pas ici d'apprendre à chiffrer son disque dur système (celui où est installé votre système d'exploitation) mais le logiciel est le même. Je vous conseille d'apprendre d'abord comment fonctionne VeraCrypt, puis à chiffrer quelque chose de léger comme une clé USB.
:arrow\_right: Moins risqué pour votre ordinateur mais tout aussi amusant et utile, nous allons jouer ici avec une clé USB.
:arrow\_right: Rappel : d'une manière générale, ne centralisez nulle part d'informations sensibles (noms, adresses, numéros de téléphones, tout ce qui peut permettre de casser le pseudonymat d'un.e rebelle et de l'identifer). Si vous le faites, il est conseillé d'avoir dans votre groupe local quelques clés USB sécurisées, achetées en liquide, si vous stockez des fichiers contenant des informations sensibles. N'oubliez pas de formatez les clés lorsque les données ne sont plus utiles.
Bonne lecture,
:blue\_heart: & :zap:
\---
\## Plan
:bulb: Première partie théorique. Comprendre ce que nous allons apprendre à faire
:hammer\_and\_wrench: Seconde partie pratique. Créer un espace de stockage sécurisé
\---
\# :bulb: Première partie : comprendre ce que nous allons apprendre à faire
Puisque de petits dessins sur Paint valent mieux que de longues prises de tête, en voici deux qui illustrent ce à quoi va nous servir le logiciel VeraCrypt.
Considérons ces trois espaces, de taille nécessairement décroissantes, qui représentent des volumes de stockage sur une clé USB.
!\[Schéma\_01|690x380, 75%\](upload://t5WcV9Ea4Q9yw0Pu8vbURsT942m.jpeg)
VeraCrypt va nous permettre de créer dans notre clé USB ce qu'on appelle un conteneur, c'est-à-dire un volume de stockage sécurisé. C'est une fonction de base du logiciel. Après avoir créé votre "conteneur A", vous possédez sur votre clé USB un endroit protégé par un mot de passe que vous avez défini préalablement. Sur votre clé USB, le conteneur apparaît avec l'icône d'un simple fichier. C'est ce fichier qui sert de porte pour entrer dans le conteneur.
Une fonction plus avancée du logiciel permet de cacher un conteneur B dans le conteneur A. Le conteneur B est lui aussi protégé par un mot de passe qui lui est propre et, à la différence du conteneur A, il n'apparaît pas à l'écran. L'espace de stockage qu'il occupe est incorporé à celui du conteneur A, si bien qu'il n'apparaît pas individuellement dans la capacité de stockage (clic droit sur le disque, propriété). Il est invisible, ce qui lui donne un atout de poids : puisqu'il est impossible de prouver que vous cachez quelque chose, il est impossible d'exiger de vous que vous révéliez un mot de passe pour y accéder.
Voici, en image, comment fonctionne le cloisonnement entre les volumes de stockage.
!\[Schéma\_02|582x500, 75%\](upload://6CyRtPXqH5NbIL1Hl2H5hEfTObQ.jpeg)
Le logiciel VeraCrypt, après avoir servi à créer les conteneurs A et B, sert à y accéder. L'explorateur de fichiers ne les voit pas.
L'accès aux conteneurs fonctionne de la même manière que la salle sur demande d'Harry Potter : une seule porte pour plusieurs salles ; un seul fichier pour deux conteneurs. Cela signifie qu'il est impossible d'ouvrir en même temps les deux conteneurs : lorsque vous entrez un mot de passe, vous choisissez le conteneur qui se trouve derrière. Un fois le conteneur A ouvert, le conteneur B est inaccessible ; si le conteneur B est ouvert, le A est inaccessible. L'analogie s'arrête ici.
\---
\# :hammer\_and\_wrench: Seconde partie : créer un espace de stockage sécurisé
Tout d'abord, bien sûr, il faut \[télécharger VeraCrypt\](https://www.veracrypt.fr/en/Downloads.html) et l'installer sur votre ordinateur. Notez qu'une version dite "portable" est disponible : dans ce cas le logiciel sera installé sur une clé USB, ce qui vous permet de l'avoir avec vous sans promener votre ordinateur.
Suivez les instructions pour installer VeraCrypt et, si cela peut vous aider, installez-le en français.
:arrow\_right: Nous utilisons ici la version standard, installée sur ordinateur, en français.
\## Plan du didacticiel
\* Dans la partie :one: nous allons d'abord montrer étape par étape comment créer un volume de stockage simple (le conteneur A),
\* puis nous verrons dans la partie :two: comment ouvrir ce conteneur pour l'utiliser.
\* Dans la partie :three: nous suivrons la création d'un volume caché (le conteneur B).
\## :one: Créer un volume VeraCrypt standard
\[details="Cliquez pour dérouler"\]
On se munit avant tout d'une simple clé USB (ici "disque amovible (G:)"), comportant quelques fichiers que vous ne craignez pas de perdre. Dans le doute, faites-en une copie avant de commencer la manipulation. Vous pouvez aussi trouver sur internet des générateurs de fichiers aléatoires, très utiles quand on tatônne.
La capacité de la clé utilisée pour le tutoriel est de 1 Gb.
Le fichier texte "\_Pédago" nous sert de balise, en marquant que nous sommes à la racine de la clé : c'est l'espace que l'explorateur de fichiers nous permet de voir. J'utiliserai ce système de fichier texte pour bien distinguer les différents volumes de stockage.
Pour les besoin du tutoriel, j'ai enregistré des fichiers aléatoires sur la clé. Celui qui est entouré en rouge "dlN1WUfgf1zc" est celui qui va nous servir de porte d'entrée dans nos conteneurs. On le renommera "VolumeStockageChiffré" par la suite.
!\[1|690x473, 75%\](upload://683WHg3pqEpyFtW7pcHMyhYtttl.jpeg)
La clé étant en place, j'ouvre VeraCrypt, en double cliquant sur l'icône comme tout logiciel. La boîte suivante apparaît.
!\[2|569x487, 75%\](upload://zgnylQEobgmWhESKHIyh48oeWr.jpeg)
La longue colonne de gauche vous montre tous les disques sur lesquels vous pourrez "monter" vos conteneurs : ce sont, pour ainsi dire, les endroits dans votre ordinateur où vous pourrez poser vos conteneurs pour les voir apparaître à l'écran.
Mais ce qui nous intéresse pour l'instant, c'est le bouton "Créer un volume". Cliquons.
!\[3|679x433, 75%\](upload://pJYKntwTt0IrKMBQeSm9cWMWpFV.jpeg)
L'assistant de création s'ouvre, qui vous propose trois possibilités. Je vous laisse lire les petites lignes : ne cliquez pas au hasard !
Nous nous contentons de la première option : nous allons créer un conteneur (notre conteneur A) qui se trouvera dans un fichier (la porte d'entrée du conteneur).
Cliquons sur "Suivant".
Il s'agit ensuite de déterminer quel type de volume nous souhaitons créer, c'est-à-dire choisir entre conteneur A et conteneur B (cf. plus haut, première partie théorique du didacticiel).
!\[4|679x433, 75%\](upload://ilkDFDimsFmlzeACFW6DOUg9Plz.jpeg)
Le volume caché (un conteneur B) sera l'objet de la seconde partie pratique. Nous créons ici un volume standard (le conteneur A).
Sans surprise, il s'agit de choisir l'emplacement du fichier-conteneur A sur notre clé USB.
!\[4\_01|676x431, 75%\](upload://p6pzRaL8oghIv2jmebrJJBcmUYx.jpeg)
Et sans surprise je choisis mon fichier "dlN1WUfgf1zc", renommé pour l'occasion "VolumeStockageChiffré". La pédagogie avant tout.
!\[4\_02|480x407, 75%\](upload://9aHHA1fgdczAz9AYuADZyCo719M.jpeg)
Je clique sur "Suivant" et une boîte me préviens que le fichier que je cible existe déjà.
!\[5|367x130\](upload://vvV6qHCwR1egcSIMGxVN8QxTvki.jpeg)
Je confirme : ce fichier sera la porte d'entrée de mon conteneur chiffré.
:warning: Attention : on ne vous le dit pas encore mais cela signifie que le contenu du fichier sera écrasé. Choisissez soigneusement votre fichier-conteneur (et ne l'appelez pas "VolumeStockageChiffré").
Je passe les options de chiffrement : si vous ne comprenez pas ce que vous dit cette boîte de dialogue, souriez-lui par politesse et cliquez sur "Suivant".
!\[6|678x432, 75%\](upload://rBMHUL7VE1eZWNSTea77Bf0k4Cy.jpeg)
Vient ensuite un paramétrage essentiel : la taille du volume de stockage que vous allez créer. Vous ne pourrez pas la réajuster ensuite.
Considérez vos besoins de stockage : plus votre conteneur est volumineux, plus l'espace de stockage "normal" de votre clé USB sera faible. Demandez-vous si vous voulez protéger des fichiers textes (qui sont souvent légers) ou des vidéos (qui sont lourdes). L'assistant vous donne clairement l'espace disponible sur votre clé USB (dans mon cas : 675, 09 Mo).
!\[7|681x432, 75%\](upload://kiq0IfBHDgZhxSnIGicyisnQCqk.jpeg)
Je choisis de créer un conteneur de 500 Méga Octets et je passe au paramétrage essentiel suivant : le mot de passe.
!\[8|680x433, 75%\](upload://wv5aM3pMooIs7DlXPe2LUTSZw99.jpeg)
L'assistant ne vous encadrera pas aussi joliement les conseils sur le choix du mot de passe mais lisez-les attentivement quand même. Prenez le temps de réfléchir et d'aller voir notre \[Foire au Questions spéciale sécurité numérique\](https://base.extinctionrebellion.fr/t/securite-numerique-operationnelle-foire-aux-questions/54864). On vous propose une méthode pour vous créer un bon mot de passe.
Par sécurité, affichez le mot de passe, juste le temps de le relire, pour être sûr.e.
Et "Suivant".
Les choses se précisent. Lisez les petites lignes et bougez frénétiquement votre souris.
!\[9|679x432, 75%\](upload://4HlQQHspPXoByq7baeTFcIob8My.jpeg)
Lorsque la barre de chargement est pleine, soufflez et cliquez sur "Formater".
La boîte suivante apparaît : VeraCrypt vous signifie en majuscule que le fichier qui nous sert de porte pour entrer dans notre conteneur A sera SUPPRIMÉ. Mais comme on suit un tuto, on est sûr : "Oui".
!\[10|478x233, 75%\](upload://jcBNZ7cQ90HxppB7iH2saqtArdy.jpeg)
!\[11|338x160, 75%\](upload://7fydD1zvCHxkV4bQ5YlUtcPPbY8.jpeg)
\## Bravo :tada:
L'assistant est content de nous, on est content, on clique sur "Ok", on quitte l'assistant d'un air entendu et on va voir l'explorateur de fichier pour savoir ce qu'il pense de tout ça.
Le voici.
!\[12|690x342, 75%\](upload://cq8zaGADjYTizvhXTHPpAIujzW7.jpeg)
Du point de vue de l'interface, rien n'a changé. On est toujours sous (G:), on reconnait la balise "\_Pédago", le fichier "VolumeStockageChiffré" est toujours là.
Ce qui a changé, c'est sa taille. Il a grossit, puisqu'on a créé dans ce fichier un conteneur de 500 Mo.
Reste que le fichier paraît corrompu ou cassé quand on essaie de l'ouvrir de manière traditionnelle, en lui cliquant dessus. Il faut utiliser le logiciel VeraCrypt pour ouvrir votre conteneur.
Voyons comment.
\[/details\]
\## :two: Ouvrir un conteneur sous VeraCrypt
\[details="Cliquez pour dérouler"\]
Retournons à la fenêtre basique de VeraCrypt.
En termes techniques, nous allons monter un volume sur un lecteur. Comme nous l'avons vu plus haut, la colonne alphabétique à gauche vous propose tous les lecteurs disponibles sur votre ordinateur pour accueillir le conteneur que vous voulez ouvrir. Si vous regardez attentivement, vous voyez sur l'image que, par exemple, les lecteurs C: et D: n'apparaîssent pas. Ce sont des lecteurs que mon ordinateur utilisent pour d'autres disques : je ne peux pas y poser mon conteneur. Vous observerez le même phénomène chez vous.
Je décide de choisir le lecteur A:.
!\[14|564x483, 75%\](upload://cjvWhOKvujwBAdHuDLEQoM3SDpG.jpeg)
Dans la partie notée "Volume" (deuxième ellipse rouge), je sélectionne le fichier dont je sais qu'il s'agit de la porte vers mon conteneur A. On reconnaît le nom subtil du fichier : "VolumeStockageChiffré", toujours sur ma clé USB qui occupe le lecteur G: (qui, vous l'avez vu, n'est pas dans la liste des lecteurs disponibles. Tout fait sens).
La cible étant acquise, je clique sur le bouton pour "Monter" mon conteneur sur le lecteur A:.
Le logiciel demande bien sûr le mot de passe.
!\[15|499x194, 75%\](upload://bkj82k3uUhT9K57dfUmB1l8LemF.jpeg)
Lorsque le chargement du conteneur est effectué, la fenêtre VeraCrypt montre que le conteneur a bien été monté sur le lecteur A:. Le volume de stockage est de 499 Mo.
!\[16|564x482, 75%\](upload://6JnJQYDULxPycVOQdl85s9MKrqW.jpeg)
Remarquez la mention : "Type : Normal". Elle signifie qu'il s'agit d'un conteneur standard, chiffré mais pas caché. Si je reprends notre typologie maison, cela montre qu'il s'agit d'un conteneur A et non d'un conteneur B. Un conteneur B serait noté "Type : Caché".
Pour ouvrir votre conteneur et y enregistré vos fichiers secret-défense, faites un clic droit sur la ligne, puis "Ouvrir".
!\[17|568x484, 75%\](upload://1b2053zUiTRJxvCDHGblT9jmx5q.jpeg)
Une nouvelle fenêtre apparaît, qui vous montre l'intérieur du conteneur, tel qu'ici :
!\[18|532x500, 75%\](upload://egezr7mRNkSpdIbDr2HR2jgSBnp.jpeg)
Comme demandé, le conteneur est bien monté sur le lecteur A:.
Pour la démonstration, j'ai placé un fichier texte, comme sous la racine de la clé USB, qui nous sert de balise pour reconnaître l'espace de stockage de mon conteneur A. Dans la dernière partie du didacticiel, je créerai une balise similaire pour marquer mon volume caché, le conteneur B.
Après avoir enregistré les fichiers souhaités et fermé la fenêtre, je peux laisser mon conteneur monté sur le lecteur A:. Dans ce cas, il reste ouvert et je peux y accéder sans avoir à redonner le mot de passe. Pratique tant que je travaille sur l'ordinateur mais c'est une faille de sécurité absurde si je ne suis pas vissé devant l'écran.
Pour refermer le conteneur, je dois le démonter. Un bouton est prévu à cet effet, joie : les développeurs sont des gens prévoyants.
!\[19|564x482, 75%\](upload://8TVDKHbfrIcEkBTXUm0wBePLEFT.jpeg)
Cliquez et attendez que VeraCrypt fasse le travail. Lorsque le volume est démonté, son nom disparait de la fenêtre et il faudra de nouveau le monter sur un lecteur pour y accéder de nouveau.
\---
>On prend une pause et on respire.
Si vous avez suivi toutes les étapes jusqu'ici, vous êtes sans doute parvenu à créer un conteneur chiffré sur votre clé USB et à y placer des documents confidentiels.
Cela étant, ne perdons pas de vue que vos documents, pour protégés qu'ils soient, ne sont pas cachés. Si, d'une manière ou d'une autre, un opposant peut vous forcer à donner votre mot de passe, vos documents sont compromis. Cela peut arriver en garde à vue, suite à une perquisition etc. La pression que vous pouvez subir ne doit pas être minimisée ni négligée.
Pour s'en protéger, on cache un conteneur B, invisible, dans un coin sombre du conteneur A.
Allez, go.
\[/details\]
\## :three: Créer un volume VeraCrypt caché
\[details="Cliquez pour dérouler"\]
Dans le modèle de menace qui nous occupe ici, lorsque la Police branche ma clé USB sur un ordinateur, elle voit ceci :
Le contenu à la racine de la clé :
!\[19\_1|594x319, 75%\](upload://mRiEdK5aEItZN2SctCLzUPsBAyc.jpeg)
Et, bien sûr, les propriétés de la clé :
!\[13|481x485, 75%\](upload://z596A8W2EdlLuRSw8Mhc7ZJQ6v0.jpeg)
Au-delà de l'évidence qu'une liste aussi bizarre de fichiers peut être suspecte (je passe sur le nom de mon fichier le plus coupable..), c'est l'espace utilisé par vos fichier sur la clé qui peut trahir la présence d'un conteneur.
Imaginez que mon fichier "VolumeStockageChiffré" s'appelle "Recette tarte aux fraises.txt" : rien de plus suspect qu'un fichier texte aussi anodin qui pèse près de 500 Mo. D'autant que lorsque l'agent de police clique dessus, le fichier est inutilisable.
L'opposant (celui qui veut récupérer les infos sensibles) essaye alors de nous faire craquer. C'est là qu'un conteneur caché est utile. Il vous permet de donner le mot de passe du conteneur A, qui ne doit contenir que des fichiers pseudo-sensibles. Comme on l'a vu dans la partie théorique du didacticiel, une fois révélé le conteneur A, le conteneur B est inaccessible. Et, puisque l'opposant ne peut pas prouver qu'il existe, il ne peut pas vous forcer à en révéler le mot de passe.
Invisible, me direz-vous ? Oui. Vous ne le saviez pas mais les 791 Mo utilisés, qui apparaissent en bleu sur l'image précédente, sont en fait occupés non seulement par notre conteneur A mais aussi par un conteneur B (et oui, je vais plus vite que le tuto). Invisible donc, parce que la porte d'entrée dans le conteneur B est le même fichier que pour le conteneur A : sa présence n'est pas trahit par l'interface.
Reprenons. Créons donc ce conteneur B, à l'intérieur du conteneur A.
!\[2|569x487, 75%\](upload://zgnylQEobgmWhESKHIyh48oeWr.jpeg)
!\[3|679x433, 75%\](upload://pJYKntwTt0IrKMBQeSm9cWMWpFV.jpeg)
Les deux étapes précédentes sont les mêmes que pour un conteneur A (volume standard). C'est à la troisième que l'on bifurque.
!\[4\_2|678x431, 75%\](upload://16UDnFV0YchsSa27sJdwYb1aR6I.jpeg)
Puisque j'ai déjà créé mon conteneur A, je choisis "Volume VeraCrypt caché", puis "Mode direct".
Si vous n'avez pas déjà créé de conteneur sur votre périphérique de stockage, utilisez le "Mode normal" et suivez les étapes précédentes du didacticiel.
!\[4\_3|676x429, 75%\](upload://uvXJr08qIYMxogYmAQWoyhURqK0.jpeg)
Je cible le fichier-conteneur qui sert de porte d'entrée au conteneur A, puisque c'est à l'intérieur de celui-ci que je vais construire le B.
!\[4\_4|676x430, 75%\](upload://hYxKyrQFiBXHnyqFENlHIAcgFNk.jpeg)
!\[4\_5|677x430, 75%\](upload://ag5TsMBHk1qHUak8Qf2LhB2PkhW.jpeg)
"Suivant".
!\[4\_6|678x432, 75%\](upload://5s8jbI7caSrQiFwb2cRy4qF6fp2.jpeg)
Même remarque que plus haut : dans le doute, ne touchez à aucun de ces paramètres de chiffrement. "Suivant".
Vous allez pouvoir choisir la taille du volume de stockage de votre conteneur B. Vous remarquez que, sur ma clé de 1 Go, seuls près de 500 Mo sont disponibles. Si vous avez suivis la partie :one: sur la création du conteneur A, vous avez que c'est la taille que j'ai alloué à ce conteneur A. Le B, qui se trouve dans le A, est nécessairement plus petit que lui.
!\[4\_7|674x432, 75%\](upload://v57J9ExepxQJE69vGvfbasi3MVh.jpeg)
"Suivant".
Choisissez un mot de passe puissant : inutile de prendre des risques.
!\[4\_8|675x429, 75%\](upload://Hwe14PR6w2UDgzbHZpOktvakJi.jpeg)
Créez le volume caché, selon la même méthode que le conteneur A.
!\[4\_9|678x433, 75%\](upload://blxiURJnwzh4TqfeWlnlMAXVaSP.jpeg)
Et voilà !
!\[4\_10|678x431, 75%\](upload://28mulfjHFU5XhbFkE6QCnqVwbHp.jpeg)
J'ai dorénavant sur ma clé USB deux conteneurs, tels que décrit dans la partie théorique, tout en haut.
Nous allons voir que c'est bien le même fichier "VolumeStockageChiffré" qui sert à y entrer. J'utilise la même manipulation pour ouvrir le conteneur B que celle utilisée pour ouvrir le conteneur A.
!\[20|690x375, 75%\](upload://9XJmNsr5Qe7sSw12Tr4hXvn2Pgc.jpeg)
Je cible le fichier, pour le monter sur le lecteur A:.
Remarquez que le mot de passe que je rentre ici est plus long que celui que j'ai créé pour le conteneur A. Il s'agit bien du mot de passe qui me donne accès au conteneur B.
On le voit ici :
!\[21|564x484, 75%\](upload://akeeZjZuHQG8qfuJQxvZMFfXGGw.jpeg)
Tout paraît identique, sauf que la taille du volume est bien de 299 Mo (pour les 300 demandés) et ce conteneur porte la mention "Type : Caché". Le conteneur A portait la mention "Type : Normal".
Je fait un clic droit sur la ligne pour ouvrir le conteneur.
!\[22|534x499, 75%\](upload://jw4KTNc6Wwx1VzJebDGIF8Y78ec.jpeg)
Le même fichier m'a bien amené vers le conteneur B, comme en témoigne le fichier balise que j'y ai posé pour les besoins de la démonstration. C'est le mot de passe entré lors du "montage" du volume sur un lecteur qui détermine quel conteneur je vais ouvrir. Si vous avez créé un volume caché sur votre clé USB, le volume standard (conteneur A) est fait pour être révélé : c'est un leurre qui vous permet de nier l'existence d'un volume caché (conteneur B).
Ça va ?
\[/details\]
\---
# Effacer les métadonnées d'une image
Lorsque vous prenez une photographie avec un appareil numérique (APN ou téléphone), certaines données relatives à la prise de vue sont stockées dans le fichier image. Si certaines de ces données ne prêtent pas à conséquence et sont même intéressantes d’un point de vue photographique (vitesse, ouverture du diaphragme, sensibilité …), d’autres peuvent être plus problématiques pour la sécurité de l’auteur⋅rice de la prise de vues. Cela concerne par exemple :
- la marque et le modèle de l’appareil ;
- la date de prise de vues ;
- les coordonnées GPS de l’endroit où la photo a été prise ;
- le nom de l’auteur⋅rice de la photo ;
- etc.
[](https://base.extinctionrebellion.fr/uploads/default/original/3X/e/4/e4e17e6d14211d702b8d83ebd4fca41426c92b7a.jpeg "Capture d’écran du 2020-06-12 09-42-47")
[](https://base.extinctionrebellion.fr/uploads/default/original/3X/7/8/785990b202ac38dcad4cb51ad797a5c24c4c179f.jpeg "Capture d’écran du 2020-06-12 09-44-15")
[](https://base.extinctionrebellion.fr/uploads/default/original/3X/9/a/9a036de98a302ebbba91ade2a1fca06c1d36c10b.png "Capture d’écran du 2020-06-12 09-45-27")
 Cliquer sur "Installer maintenant" après avoir sélectionné l'option de chiffrement sur Ubuntu, conduit à une page de configuration, qui permet à l'utilisateur d'entrer la clé de chiffrement pour l'installation :
Cliquer sur "Installer maintenant" après avoir sélectionné l'option de chiffrement sur Ubuntu, conduit à une page de configuration, qui permet à l'utilisateur d'entrer la clé de chiffrement pour l'installation :
 Entrez la clé de chiffrement. L'efficacité de cette clé sera indiquée à côté de cette fenêtre, donc utilisez cet outil comme un "baromètre" et essayez d'avoir une clé qualifiée de "Mot de passe fort". Une fois choisi, l'entrer à nouveau pour la confirmer puis, surtout, éviter de l'oublier !
Cochez de plus la case "Écraser l'espace disque vide" (c'est optionnel). Sélectionnez "Installer maintenant" lorsque vous avez terminé.
Sélectionnez le fuseau horaire et créez un utilisateur avec un mot de passe fort.
Entrez la clé de chiffrement. L'efficacité de cette clé sera indiquée à côté de cette fenêtre, donc utilisez cet outil comme un "baromètre" et essayez d'avoir une clé qualifiée de "Mot de passe fort". Une fois choisi, l'entrer à nouveau pour la confirmer puis, surtout, éviter de l'oublier !
Cochez de plus la case "Écraser l'espace disque vide" (c'est optionnel). Sélectionnez "Installer maintenant" lorsque vous avez terminé.
Sélectionnez le fuseau horaire et créez un utilisateur avec un mot de passe fort.
 Lors de la création du disque dur chiffré sous Ubuntu, sélectionnez "demander mon mot de passe pour me connecter" et "chiffrer mon répertoire utilisateur" au moment de la création de l'utilisateur. Cela ajoutera une couche de sécurité supplémentaire pour les données.
[/details]
## :closed_lock_with_key: **Chiffrement fort d'un périphérique de stockage externe sous GNU/Linux**
[details="Cliquez pour dérouler"]
Ce qui suit est un exemple sur une distribution basée sur [Debian](https://debian.org/), comme Ubuntu.
**1. Installer cryptsetup**
> apt-get update
> apt-get install cryptsetup
**2. Connecter le périphérique que vous voulez chiffrer**
Connecter le périphérique, attendre quelques secondes, et entrer la commande `dmesg` dans un terminal afin de trouver son emplacement dans le système de fichiers. Si vous n'avez pas activé le montage (`mount ...`) automatique précédemment, connectez le périphérique que vous voulez chiffrer puis démontez-le (`unmount ...`)/"éjecter".
En général le périphérique sera monté sur /dev/sdb et ses partitions sur /dev/sb1, /dev/sdb2, etc. Vérifier avec `fdisk -l` et comparer au résultat précédent.
**3. Chiffrer le périphérique**
:warning: Ne pas copier-coller la commande ci-dessous tant que vous n'êtes pas certain⋅e de l'emplacement du périphérique.
En supposant que le périphérique est monté sur **/dev/sdb**, nous allons le chiffrer avec un chiffrement fort AES-XTS et une clé de longueur 512 octets (au lieu de 256, qui est l'option standard et déjà satisfaisante) :
>cryptsetup luksFormat -c aes-xts-plain64 --key-size 512 --hash sha512 --use-urandom /dev/sdb
Vous devrez fournir le mot de passe que vous aurez choisi.
**4. Libérer le périphérique**
Nous devons maintenant le libérer/déchiffrer avant de pouvoir faire quoi que ce soit d'autre. Nous devons lui assigner une "étiquette", qui apparaîtra dans le "mapper" du système de fichiers utilisé pour le chiffrement. Ici, nous allons utiliser l'étiquette "encrypted" ; on peut choisir toute autre étiquette.
>cryptsetup luksOpen /dev/sdb encrypted
Vous devrez fournir votre mot de passe. Vérifiez que vous avez maintenant un fichier **/dev/mapper/encrypted** dans votre système de fichiers.
**5. Créer un système de fichiers sur le périphérique**
:warning: À faire une seule fois !
Nous créons maintenant un système de fichiers fiable *ext4* sur le périphérique non chiffré, accessible via le "mapper" :
> mkfs.ext4 /dev/mapper/encrypted
**6. "Monter" le périphérique dans votre système de fichiers**
Créer un répertoire **enc** dans votre dossier personnel qui servira de point de montage :
> mkdir enc
"Monter" le fichier **/dev/mapper/encryted** à cet endroit :
> mount /dev/mapper/encrypted enc
Vous pouvez maintenant copier les données sur votre périphérique.
**7. Fermeture du périphérique chiffré**
Vous devrez le faire à chaque fois que vous avez copié des données sur votre périphérique.
D'abord, "démontez"-le :
> umount enc
Puis fermez-le :
> cryptsetup luksClose encrypted
[/details]
# D. Demande d'accès des forces de l'ordre
> :warning: Ayez toujours un mot de passe puissant pour la connexion (login), car si votre mot de passe est découvert, votre contenu est accessible même si votre disque est chiffré.
> :information_source: **Si vous le pouvez et que vous savez que votre ordinateur risque d'être saisi : éteignez-le avant le contact avec les forces de l'ordre ou les enquêteurs.** Eteignez-le toujours avant de passer une frontière par exemple.
Les forces de l'ordre peuvent vous demander de fournir votre mot de passe. Ne leur dites rien de plus que nécessaire. En cas de procès, vous aurez le temps de vous préparer avec des personnes compétentes.
Cet article est toujours en cours de modification.
#### Références
Lors de la création du disque dur chiffré sous Ubuntu, sélectionnez "demander mon mot de passe pour me connecter" et "chiffrer mon répertoire utilisateur" au moment de la création de l'utilisateur. Cela ajoutera une couche de sécurité supplémentaire pour les données.
[/details]
## :closed_lock_with_key: **Chiffrement fort d'un périphérique de stockage externe sous GNU/Linux**
[details="Cliquez pour dérouler"]
Ce qui suit est un exemple sur une distribution basée sur [Debian](https://debian.org/), comme Ubuntu.
**1. Installer cryptsetup**
> apt-get update
> apt-get install cryptsetup
**2. Connecter le périphérique que vous voulez chiffrer**
Connecter le périphérique, attendre quelques secondes, et entrer la commande `dmesg` dans un terminal afin de trouver son emplacement dans le système de fichiers. Si vous n'avez pas activé le montage (`mount ...`) automatique précédemment, connectez le périphérique que vous voulez chiffrer puis démontez-le (`unmount ...`)/"éjecter".
En général le périphérique sera monté sur /dev/sdb et ses partitions sur /dev/sb1, /dev/sdb2, etc. Vérifier avec `fdisk -l` et comparer au résultat précédent.
**3. Chiffrer le périphérique**
:warning: Ne pas copier-coller la commande ci-dessous tant que vous n'êtes pas certain⋅e de l'emplacement du périphérique.
En supposant que le périphérique est monté sur **/dev/sdb**, nous allons le chiffrer avec un chiffrement fort AES-XTS et une clé de longueur 512 octets (au lieu de 256, qui est l'option standard et déjà satisfaisante) :
>cryptsetup luksFormat -c aes-xts-plain64 --key-size 512 --hash sha512 --use-urandom /dev/sdb
Vous devrez fournir le mot de passe que vous aurez choisi.
**4. Libérer le périphérique**
Nous devons maintenant le libérer/déchiffrer avant de pouvoir faire quoi que ce soit d'autre. Nous devons lui assigner une "étiquette", qui apparaîtra dans le "mapper" du système de fichiers utilisé pour le chiffrement. Ici, nous allons utiliser l'étiquette "encrypted" ; on peut choisir toute autre étiquette.
>cryptsetup luksOpen /dev/sdb encrypted
Vous devrez fournir votre mot de passe. Vérifiez que vous avez maintenant un fichier **/dev/mapper/encrypted** dans votre système de fichiers.
**5. Créer un système de fichiers sur le périphérique**
:warning: À faire une seule fois !
Nous créons maintenant un système de fichiers fiable *ext4* sur le périphérique non chiffré, accessible via le "mapper" :
> mkfs.ext4 /dev/mapper/encrypted
**6. "Monter" le périphérique dans votre système de fichiers**
Créer un répertoire **enc** dans votre dossier personnel qui servira de point de montage :
> mkdir enc
"Monter" le fichier **/dev/mapper/encryted** à cet endroit :
> mount /dev/mapper/encrypted enc
Vous pouvez maintenant copier les données sur votre périphérique.
**7. Fermeture du périphérique chiffré**
Vous devrez le faire à chaque fois que vous avez copié des données sur votre périphérique.
D'abord, "démontez"-le :
> umount enc
Puis fermez-le :
> cryptsetup luksClose encrypted
[/details]
# D. Demande d'accès des forces de l'ordre
> :warning: Ayez toujours un mot de passe puissant pour la connexion (login), car si votre mot de passe est découvert, votre contenu est accessible même si votre disque est chiffré.
> :information_source: **Si vous le pouvez et que vous savez que votre ordinateur risque d'être saisi : éteignez-le avant le contact avec les forces de l'ordre ou les enquêteurs.** Eteignez-le toujours avant de passer une frontière par exemple.
Les forces de l'ordre peuvent vous demander de fournir votre mot de passe. Ne leur dites rien de plus que nécessaire. En cas de procès, vous aurez le temps de vous préparer avec des personnes compétentes.
Cet article est toujours en cours de modification.
#### Références